

Peek and Pop With 3D Touch [FREE]
source link: https://www.tuicool.com/articles/hit/2qyUZ3n
Go to the source link to view the article. You can view the picture content, updated content and better typesetting reading experience. If the link is broken, please click the button below to view the snapshot at that time.
Since Apple introduced 3D Touch, alongside iPhone 6S, users have been able to access functionality within apps using new, alternate, touch-based interactions. By giving the screen varying levels of pressure, a user can do things like preview a page using Peek , then Pop to the previewed page. By augmenting your apps with 3D Touch, you give your users a more immersive and professional experience.
In this tutorial, you’ll learn how to implement 3D Touch in Geotify, the app used in theGeofencing Tutorial.
Here’s what you’ll do in this tutorial:
- Implement Peek and Pop within Storyboard.
- Programmatically handle Peek and Pop .
- Customize content size while Peeking.
- Make actions available while Peeking.
Note : While the iOS Simulator does provide support for 3D Touch, your computer or Trackpad must have Force Touch enabled. Even with Force Touch enabled, the gesture can be tricky to get the hang of. I recommend you follow along with a 3D Touch enabled device, if at all possible.
Getting Started
First, download the project materials using the Download Materials button at the top or bottom of this tutorial. Open the starter project, then build and run.

The app is the finished project from the geofencing tutorial, so everything is currently in a working state. Go ahead and add a few geofences, or Geotifications, as you’ll need at least one present to follow along in the tutorial.
Adding Peek and Pop
Open Main.storyboard
and find the segue for the All Geotifications
scene, ShowGeotification
, and enable Peek & Pop
by selecting the checkbox for Preview & Commit Segues
.

Build and run the app. Ensure that you have at least one location geofenced in the app. Navigate to All Geotifications by selecting the Bookmarks Icon . Use 3D Touch to engage the first row in the table. If you’re not familiar with using 3D Touch, play around with varying levels of pressure to see how much effort is required to Peek versus Pop .

If you’re looking for a quick implementation of 3D Touch, utilizing Storyboard’s built-in functionality is an easy win.
Custom Handling
As easy as it is to use Storyboard to integrate 3D Touch into your app, you may encounter some situations in which you need more control over what happens during the peek or pop — or a situation in which you’re not even using Interface Builder. However, this doesn’t require much effort on your part.
To start, you’re going to add 3D Touch to the MKPinAnnotationView
of all the Geotification pins on the map.
Open GeotificationsViewController.swift
and, in mapView(_:viewFor:)
, below the following line:
annotationView?.rightCalloutAccessoryView = UIButton(type: .detailDisclosure)
Add the following:
if let annotationView = annotationView,
// 1.
traitCollection.forceTouchCapability == .available {
// 2.
registerForPreviewing(with: self, sourceView: annotationView)
}
Before you can programmatically implement 3D Touch, you need to do two thing:
forceTouchCapability registerForPreviewing(with:sourceView:)
Next, add the following extension to the end of the file:
// MARK: - UIViewController Previewing Delegate
extension GeotificationsViewController: UIViewControllerPreviewingDelegate {
func previewingContext(_ previewingContext: UIViewControllerPreviewing,
viewControllerForLocation location: CGPoint)
-> UIViewController? {
// 1.
guard let annotationView = previewingContext.sourceView as? MKPinAnnotationView,
let annotation = annotationView.annotation as? Geotification,
let addGeotificationViewController = storyboard?
.instantiateViewController(withIdentifier: "AddGeotificationViewController")
as? AddGeotificationViewController else { return nil }
addGeotificationViewController.geotification = annotation
addGeotificationViewController.delegate = self
// 2.
addGeotificationViewController.preferredContentSize =
CGSize(width: 0, height: 360)
return addGeotificationViewController }
func previewingContext(_ previewingContext: UIViewControllerPreviewing,
commit viewControllerToCommit: UIViewController) {
// 3.
navigationController?.show(viewControllerToCommit, sender: nil)
}
}
In order to finish getting 3D Touch to work, you need to adopt UIViewControllerPreviewingDelegate
. Because you’ve registered the annotation views to interact with 3D touches, previewingContext(_:viewControllerForLocation:)
is where you’ll provide what view controller will be presented during Peeks and Pops.
-
The
previewingContextprovides you access to the source of the touch. If you have multiple source views registered, this is how you can tell the difference. Once you know that the source view is a map annotation, you create anAddGeotificationViewController. -
By default, the size of the preview will fill the majority of the device’s screen. In this case, there’s so much whitespace, it would look better to reduce the size of the preview. Here, you simply change the height of the preferred content size of
addGeotificationViewController. iOS handles the width for you automatically. -
Last, you need to provide the information on where your Peek
will Pop
to. In
previewingContext(_:commit), you handle how the user should navigate to the previewed view controller, which, here, is simply by pushing onto the navigation stack.
Build and run. Tap on an annotation’s pin and, then, initiate a 3D Touch on the annotation view. You’ll now see that your preview is much more fitted to its content view.

You can also accomplish the same effect when using Storyboard to handle Peeking. Open ListTableViewController.swift
and replace prepare(for:sender)
with the following:
override func prepare(for segue: UIStoryboardSegue, sender: Any?) {
if segue.identifier == "ShowGeotification" {
guard let addViewController =
segue.destination as? AddGeotificationViewController,
let cell = sender as? UITableViewCell,
let indexPath = tableView.indexPath(for: cell) else { return }
addViewController.geotification =
GeotificationManager.shared.geotifications[indexPath.row]
addViewController.delegate = self
addViewController.preferredContentSize = CGSize(width: 0, height: 360)
}
}
Build and run. Then, navigate back to the list of Geotifications. Now when you use 3D Touch to engage a cell, you’ll see that the previewed view controller’s size has changed. Whether you’re a purist who writes UI code or uses Storyboard, you’ll find it doesn’t take much to do a lot.
Adding Actions
While it’s cool to use 3D Touch to preview and navigate to views, there’s even more you can do to add value to this feature. You may have come across actions during a 3D Touch-like Reply
or Forward
on an email, or when viewing all the options available with a song in Apple Music
. Adding these options, called UIPreviewAction
s, for yourself is still just as simple as the previous steps for adding 3D Touch.
Open AddGeotificationViewController.swift
and add the following protocol method to AddGeotificationsViewControllerDelegate
:
func addGeotificationViewController(_ controller: AddGeotificationViewController,
didSelect action: UIPreviewAction,
for previewedController: UIViewController)
This method will be called on the AddGeotificationViewController
‘s delegate in the event a preview action is called.
Now, add the following property and method to AddGeotificationViewController
, after the list of properties:
override var previewActionItems: [UIPreviewActionItem] {
let editAction = UIPreviewAction(title: "Edit", style: .default) {
[weak self] (action, controller) in
self?.handle(action: action, and: controller)
}
let deleteAction = UIPreviewAction(title: "Delete", style: .destructive) {
[weak self] (action, controller) in
self?.handle(action: action, and: controller)
}
return [editAction, deleteAction]
}
private func handle(action: UIPreviewAction, and controller: UIViewController) {
delegate?.addGeotificationViewController(self, didSelect: action, for: controller)
}
In order for a user to view the actions during a Peek
, the view controller that is being previewed must override previewActionItems
and return an array of UIPreviewActionItem
s. Here, you’ve added an Edit
and Delete
action. Both of their handlers call handle(action:and:)
, which calls the delegate’s method you added earlier. To handle the actions, you’ll need to implement this method in two places.
First, open GeotificationsViewController.swift
and add the following code to the AddGeotificationsViewControllerDelegate
extension:
func addGeotificationViewController(_ controller: AddGeotificationViewController,
didSelect action: UIPreviewAction,
for previewedController: UIViewController) {
switch action.title {
case "Edit":
navigationController?.show(previewedController, sender: nil)
case "Delete":
guard let addGeotificationViewController = previewedController
as? AddGeotificationViewController,
let geotification = addGeotificationViewController.geotification else { return }
remove(geotification)
default:
break
}
}
Next, open ListTableViewController.swift
, and add the following code to the AddGeotificationsViewControllerDelegate
extension:
func addGeotificationViewController(_ controller: AddGeotificationViewController,
didSelect action: UIPreviewAction,
for previewedController: UIViewController) {
switch action.title {
case "Edit":
navigationController?.show(previewedController, sender: nil)
case "Delete":
guard let addGeotificationViewController = previewedController
as? AddGeotificationViewController,
let geotification = addGeotificationViewController.geotification else { return }
GeotificationManager.shared.remove(geotification)
tableView.reloadData()
default:
break
}
}
Both of these methods provide ways to handle the two actions you added to your Peek . In the event the Edit action is called, the view controller is pushed. When Delete is called, the Geotification is removed from the map and storage.
Build and run. To view the preview actions, initiate a 3D Touch and swipe up while you see the preview. You should notice a white arrow at the top of the preview, indicating actions are present. Once you see the actions, you’re free to lift your finger from the screen.

Grouping Preview Actions
If you’d like to group your preview actions differently, you can use UIPreviewActionGroup
. This allows you to give more context on how your actions related to each other by hiding more actions behind a single action.
To try this out, open AddGeotificationViewController.swift
, and replace previewActionItems
with the following:
override var previewActionItems: [UIPreviewActionItem] {
let editAction = UIPreviewAction(title: "Edit", style: .default) {
[weak self] (action, controller) in
self?.handle(action: action, and: controller)
}
let deleteAction = UIPreviewAction(title: "Delete", style: .destructive) {
[weak self] (action, controller) in
self?.handle(action: action, and: controller)
}
let cancelAction = UIPreviewAction(title: "Cancel", style: .default) {
[weak self] (action, controller) in
self?.handle(action: action, and: controller)
}
let group = UIPreviewActionGroup(title: "Delete...",
style: .destructive,
actions: [cancelAction, deleteAction])
return [editAction, group]
}
By adding deleteAction
and cancelAction
to the actions of group
, you’ll be given an additional set of options when selecting Delete
.
Build and run the app. When you select Delete? , you’ll now see that a second preview actions appears, which is the original Delete . This will give you a chance to change your mind should you not actually want to delete your Geotification.
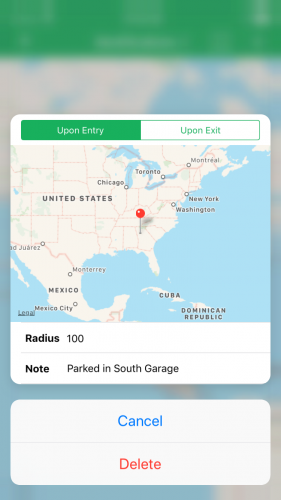
With that, you’ve finished adding 3D Touch to your app. See if you can find new actions to add to the Peek or places to implement 3D Touch for yourself.
Where to Go From Here?
You can download the finished project using the Download Materials button at the top or bottom of this tutorial.
To learn more, check out these resources:
We hope you enjoyed this tutorial! If you have any questions or comments, please join the forum discussion below!
Recommend
About Joyk
Aggregate valuable and interesting links.
Joyk means Joy of geeK