

编译并体验 .NET MAUI 官方示例代码
source link: https://blog.walterlv.com/post/getting-started-with-maui-official-samples.html
Go to the source link to view the article. You can view the picture content, updated content and better typesetting reading experience. If the link is broken, please click the button below to view the snapshot at that time.
编译并体验 .NET MAUI 官方示例代码
发布于 2021-05-31 15:39
更新于 2021-05-31 08:38
在微软的 Build 2021 大会上,微软发布了 .NET 6 Preview 4,同时发布了于它的 MAUI 第四个预览版。在 MAUI 成为 Visual Studio 2022 的官方工作负载之前,成功编译并运行 MAUI 的示例程序会比较麻烦,本文旨在帮助大家完成示例程序的编译运行和体验。
TL;DR
本段属太长不读系列。完整版请看下一段。
截至 2021 年 5 月 31 日,要成功编译并运行 .NET MAUI 官方示例项目,你需要准备如下环境:
- 安装 Visual Studio 2019 16.11 Preview 1 或更高版本(否则只能编译而无法运行,旧版 VS 不知道如何调试这种项目)
- 安装 .NET 6 Preview 4(MAUI 示例项目要求的最低 .NET 版本)
- 安装 maui-check,检查并修复所有环境问题(包含各类 SDK、模拟器等)
- 增加 NuGet 源 https://aka.ms/maui-preview/index.json(否则无法识别用到的 MAUI 类型)
在以上都准备就绪的情况下,你只需要使用 Visual Studio 2019 16.11 Preview 1 创建 MAUI 项目或打开官方 MAUI 示例项目即可调试 MAUI 项目。
当然,预计 .NET 6 和 Visual Studio 2022 发布后,MAUI 将成为 Visual Studio 工作负载的一部分。届时,只需要在 Visual Studio 2022 里勾选 MAUI 就够了,其他什么也不用管。
安装 Visual Studio 2019 16.11 Preview 1 或更高版本
如果你电脑上已经安装过预览版的 Visual Studio,那么直接去开始菜单搜索并打开 Visual Studio Installer,然后把预览版更新到最新就好了。但如果你电脑上只有正式版的 Visual Studio,那么你需要前往预览版的下载地址下载一个预览版的在线安装包来安装。
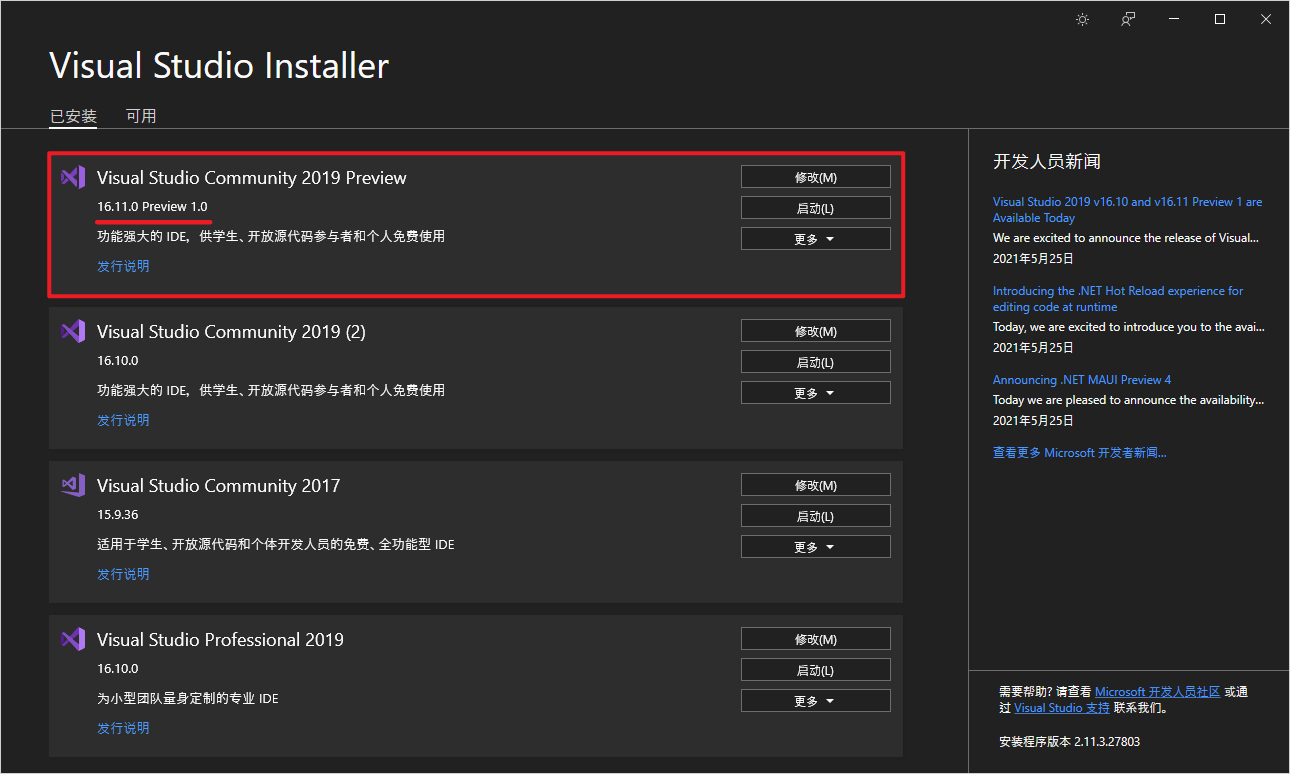
安装 .NET 6 Preview 4
你还需要将你电脑上的 .NET 更新到 .NET 6 Preview 4 或者以上的版本。
安装 maui-check 工具
打开你喜爱的终端,然后输入如下命令:
dotnet tool install -g redth.net.maui.check
这将在全局安装 maui-check 工具,辅助你完成 MAUI 开发环境的搭建。
工具安装完成后,直接输入命令 maui-check 然后回车运行,工具将自动检查你的电脑上是否已完成 MAUI 开发环境的搭建。它会在检查到问题之后发出轻轻的一声“嘟”,然后问你:“要尝试修复吗?(! Attempt to fix?)”你只需要打 y 告诉它要修复就好了。
这样的问题会问很多次,你都需要答 y 修复,甚至可能还需要多次运行 maui-check 工具来进行修复。
![Attempt to fix? [y/n] (y)](https://blog.walterlv.com/static/posts/2021-05-31-15-12-11.png)
到最后,当你再次运行 maui-check 时,它会兴奋地告诉你:“Congratulations, everything looks great!”这意味着,MAUI 所需的环境已全部搭建完成。

如果 maui-check 不断失败,可阅读本文末尾一节。
增加 NuGet 源
我有另一篇博客介绍如何添加 NuGet 源,详细的方法你可以去那里看:
要简单一点,你只需要在命令行中输入:
dotnet nuget add source -n maui-preview https://aka.ms/maui-preview/index.json
这会直接修改 %AppData%\NuGet\NuGet.Config 文件,并在其中添加一行 NuGet 源。
MAUI 官方示例仓库
在以上所有步骤执行完成之后,以下项目就能直接在 Visual Studio 2019 16.11 Preview 1 或更高版本中编译并调试了。
例如,以 maui-samples 项目举例,将 HelloMaui 项目设为启动项目,在 Visual Studio 中将启动框架设置为 .net6.0-android,就可以在 Android 模拟器中运行 HelloMaui 应用了。
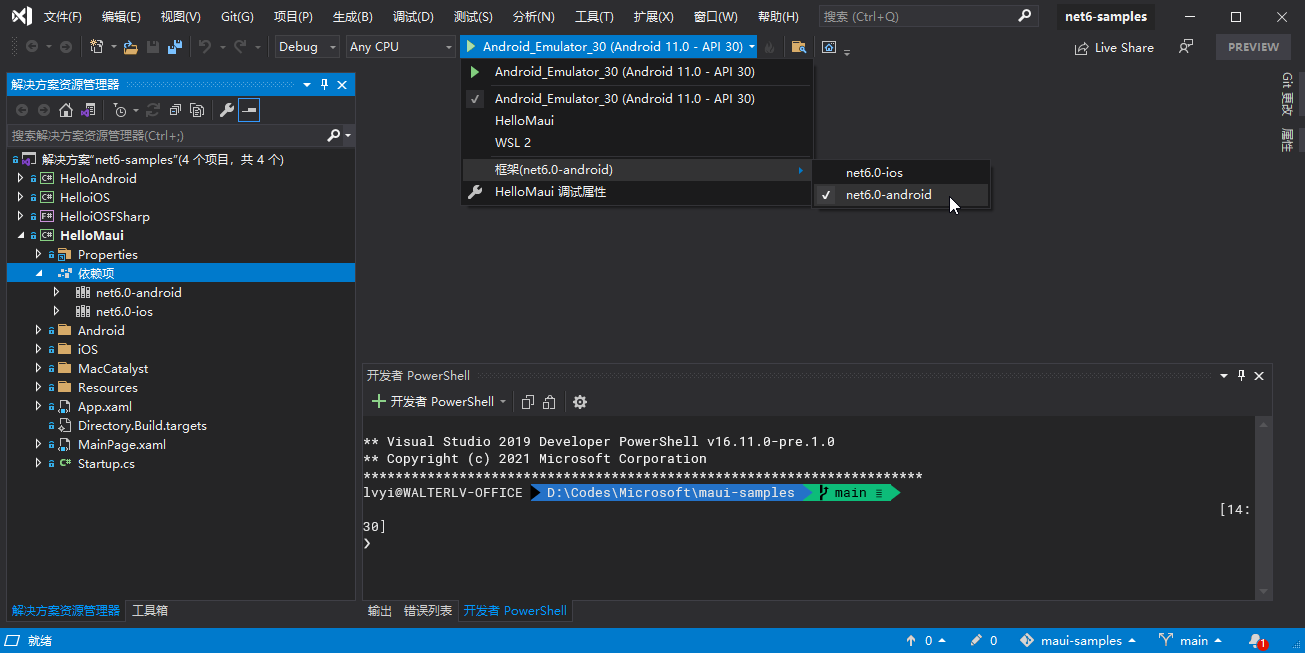
以下是 HelloMaui 在 Android 模拟器中的运行效果。
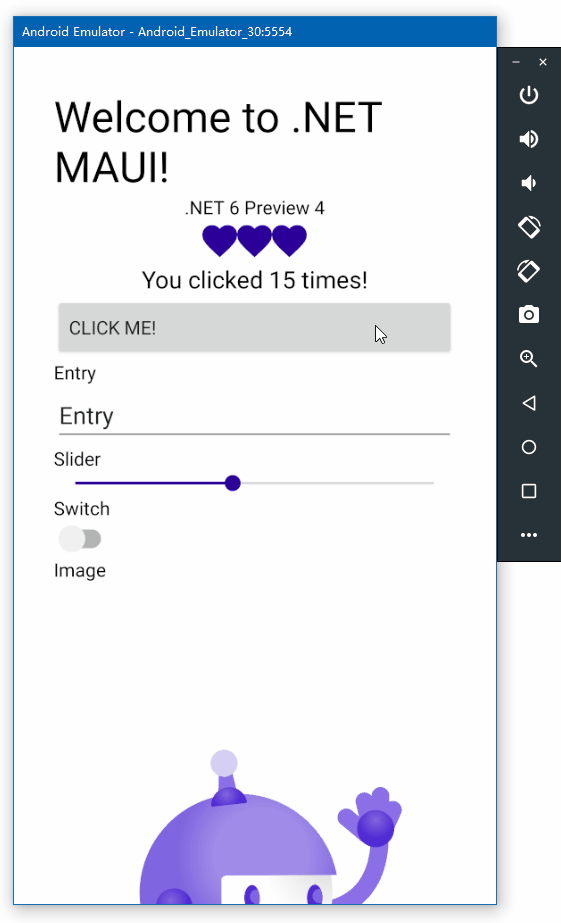
另外,Visual Studio 2019 16.11 Preview 1 中已经内置了 MAUI 的项目模板,你也可以直接新建 MAUI 项目自行调试。
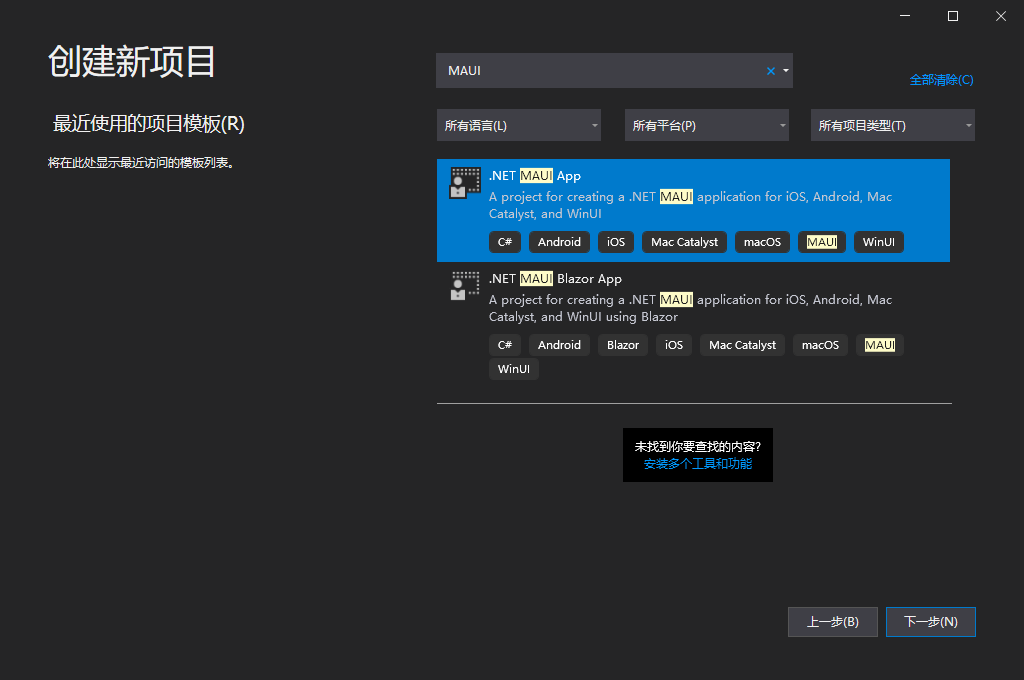
无法创建 Android 模拟器
Android Emulator - x86 - API30 - Google API's not created.
如果 maui-check 时出现 Android 模拟器无法创建的错误(就像下图这样),可尝试在 Visual Studio 里手工创建一个 Android 模拟器。
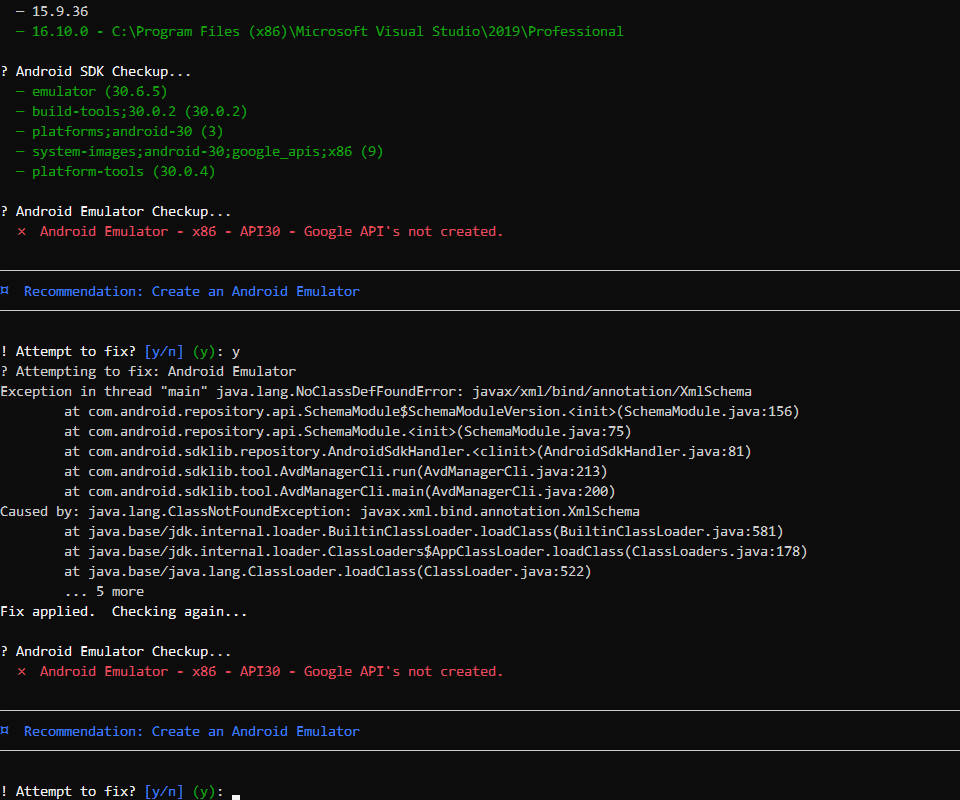
在 Visual Studio 里手工创建 Android 模拟器的方法如下:
第一步:打开 Android 设备管理器
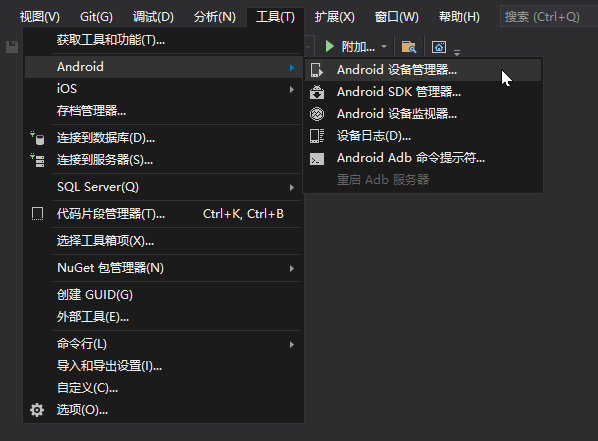
第二步:创建新设备
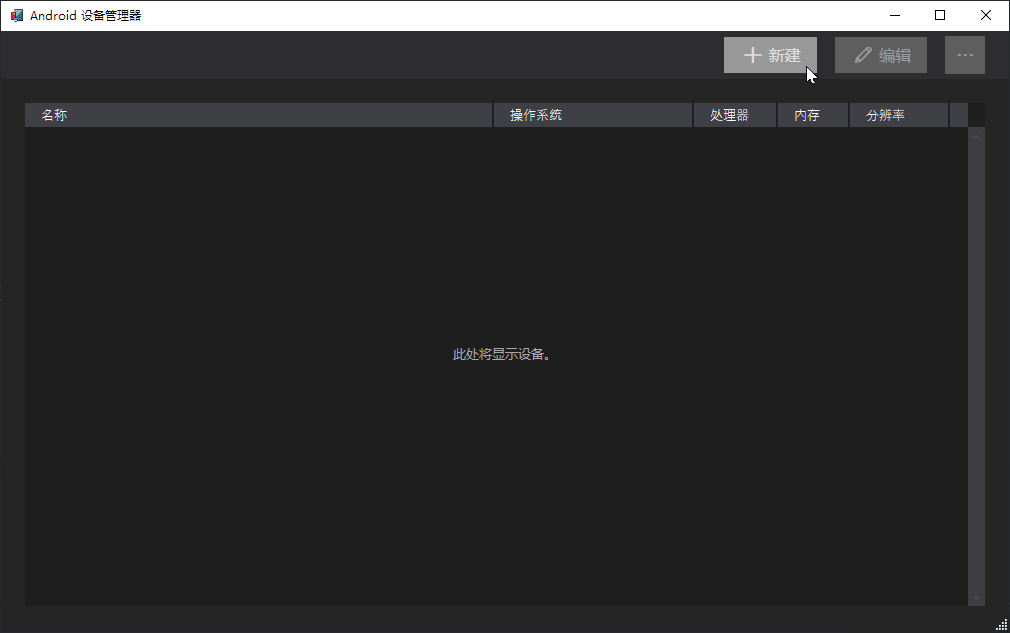
创建时,要注意操作系统必须选择“R 11.0 - API 30”,这是 MAUI 示例应用要求的最低版本。其他随意,然后点“创建 ”。
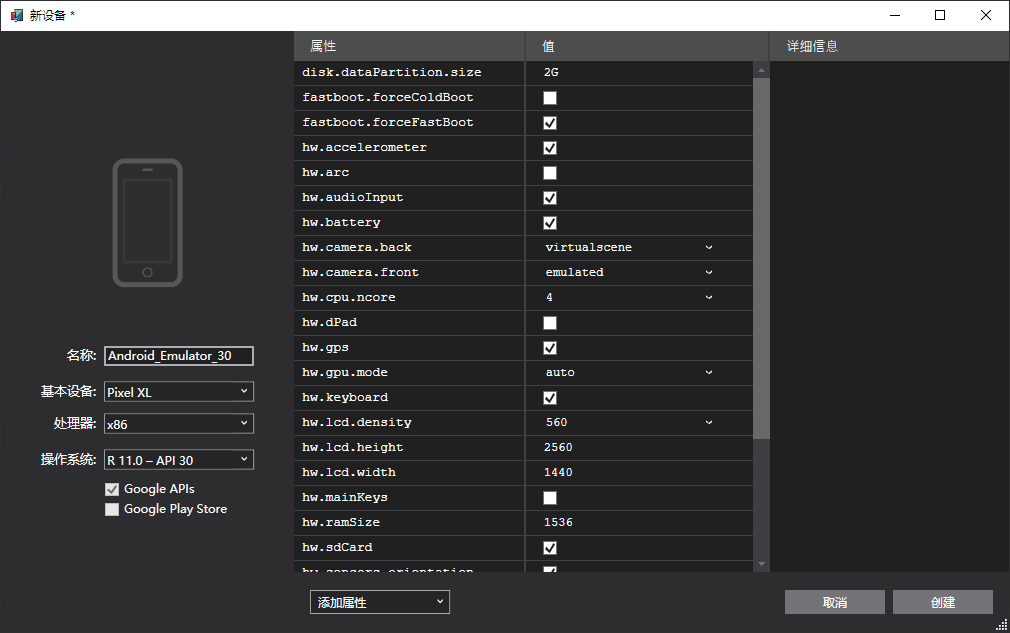
创建完后,等待下载、解压直至安装完成。
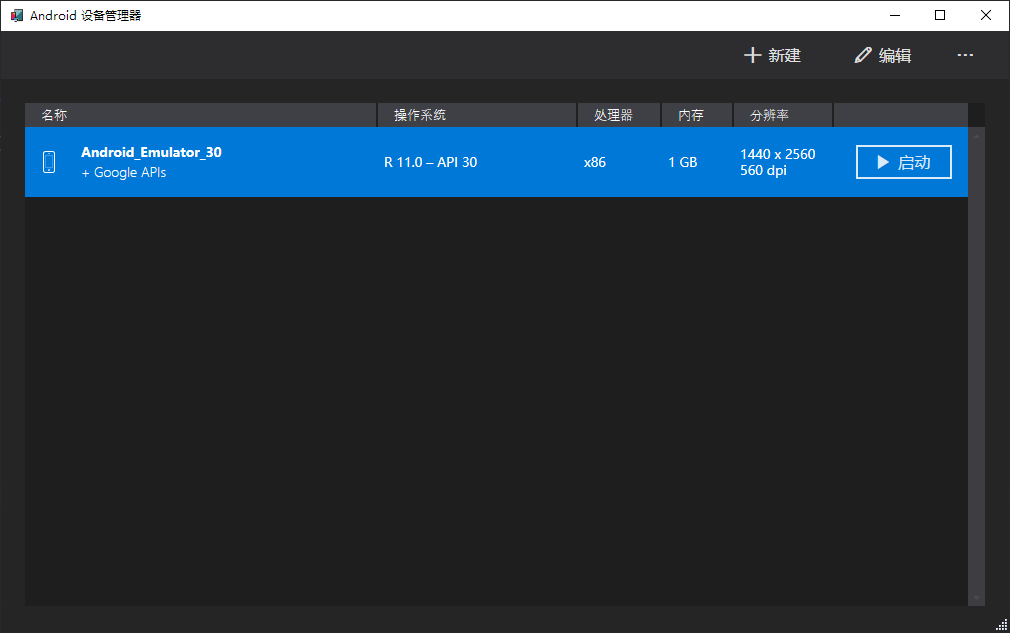
第三步:重新使用 maui-check 检查
这时,应该就能全部通过检查了。
无法调试 WinUI3 项目
目前,我还无法成功调试官方示例中的 HelloMauiWinUI3 项目,会出现 COM 异常,没有注册类。正在寻找原因和解决方案中……
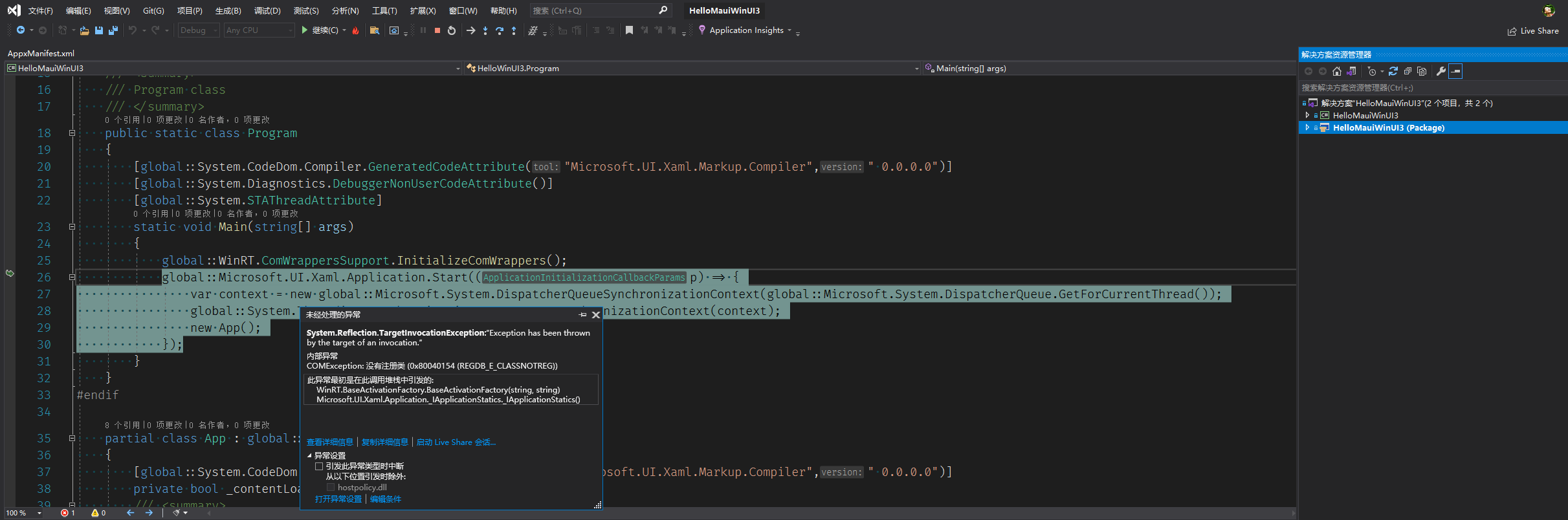
参考资料
本文会经常更新,请阅读原文: https://blog.walterlv.com/post/getting-started-with-maui-official-samples.html ,以避免陈旧错误知识的误导,同时有更好的阅读体验。
如果你想持续阅读我的最新博客,请点击 RSS 订阅,或者前往 CSDN 关注我的主页。

Recommend
About Joyk
Aggregate valuable and interesting links.
Joyk means Joy of geeK