

Docker最全教程之MySQL容器化 (二十四) - 雪雁
source link: https://www.cnblogs.com/codelove/p/11002329.html
Go to the source link to view the article. You can view the picture content, updated content and better typesetting reading experience. If the link is broken, please click the button below to view the snapshot at that time.
MySQL是目前最流行的开源的关系型数据库,MySQL的容器化之前有朋友投稿并且写过此块,本篇仅从笔者角度进行总结和编写。
目录
-
镜像说明
-
运行MySQL容器镜像
1.运行MySQL容器
2.修改“root”账户的认证模式和密码
-
管理MySQL
1. MySQL命令行工具
2. Visual Studio Code的MySQL插件
3. phpmyadmin
MySQL是目前最流行的开源的关系型数据库,因其高性能、可靠性和易用性而广受开发者的欢迎,尤其是开放源码这一特点,一般中小型网站的开发都会优先选择MySQL作为网站数据库。
与其他的大型数据库例如Oracle、DB2、SQL Server等相比,MySQL虽然有它的不足之处,但是这丝毫也没有减少它受欢迎的程度。对于一般的个人使用者和中小型企业来说,MySQL提供的功能已经绰绰有余,而且由于 MySQL是开放源码软件,因此可以大大降低总体拥有成本。
MySQL的官方镜像地址为:https://hub.docker.com/_/mysql
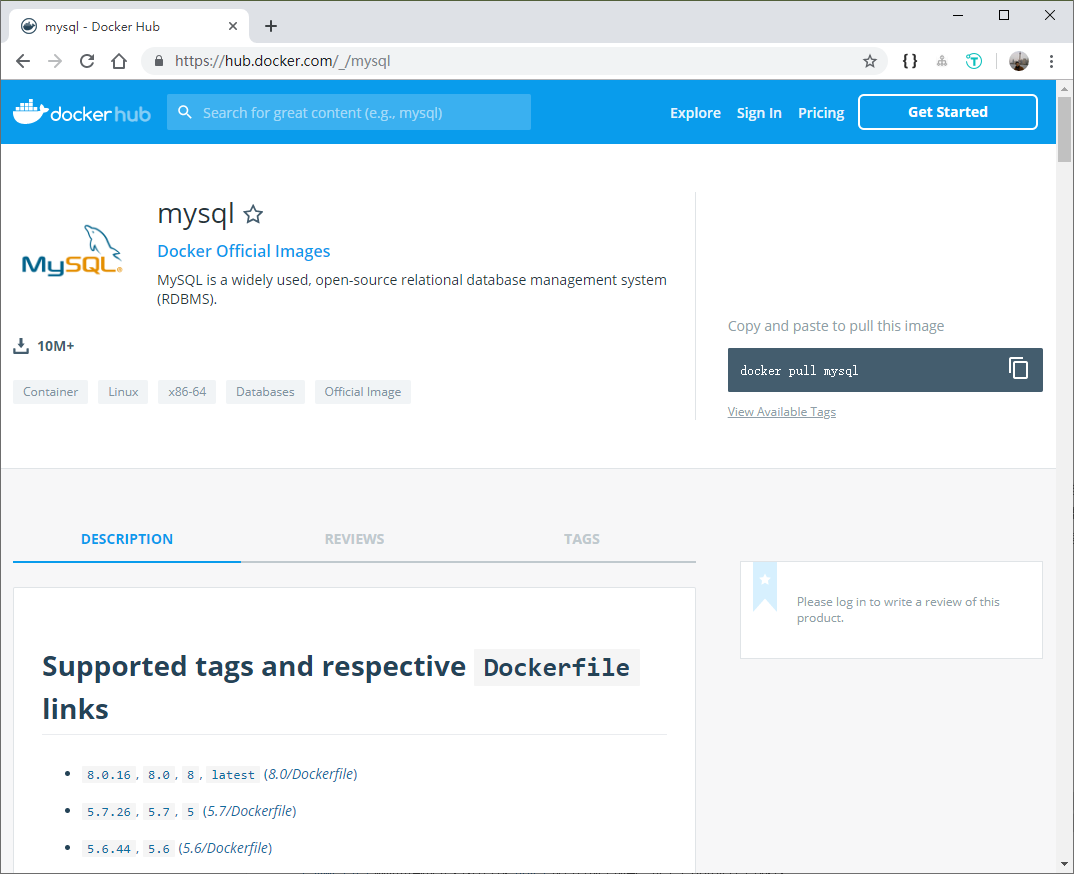
运行MySQL容器镜像
1.运行MySQL容器
接下来,我们使用PowerShell来运行MySQL镜像。脚本如下所示:
docker run --name mysql ` -e MYSQL_ROOT_PASSWORD=123456 ` -p 3306:3306 ` -d mysql
相关参数说明如下所示:
表7-2
|
参数 |
描述 |
|
-e MYSQL_ROOT_PASSWORD=123456 |
此变量是必须的,用于指定MySQL超级管理员帐户(root)的密码。 |
|
-p 3306:3306 |
建立容器端口和主机端口的映射。MySQL默认端口为3306。 |
|
-d |
在后台运行容器并打印容器ID。 |
|
--name mysql |
为容器指定一个自定义名称,而不是使用随机生成的名称。 如果运行多个容器,则无法重复使用相同的名称。 |
|
mysql |
MySQL容器镜像。 |
执行界面如图所示:
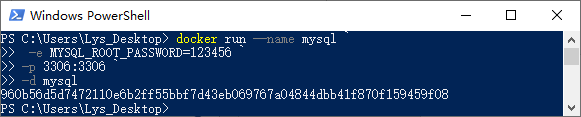
同样的,我们可以参考前面的章节使用数据卷或者主机目录来完成MySQL的数据持久化,参考命令参数如下:
- 使用数据卷“-v my-volume:/var/lib/mysql”
- 使用主机目录“-v d:\temp\data:/var/lib/mysql”
2.修改“root”账户的认证模式和密码
MySQL容器已经运行了,如果我们满怀欣喜地使用Visual Studio Code的MySQL扩展插件去连接时,就会碰到这么一个错误:

究其原因,其实就是MySQL新版本的“caching_sha2_password”授权认证模式的问题,我们将其改回“mysql_native_password”授权模式即可。
主要有以下几步操作:
1) 进入MySQL容器
docker exec -it mysql /bin/bash

2) 使用MySQL命令行工具连接MySQL
mysql -h localhost -u root -p
需要输入密码:
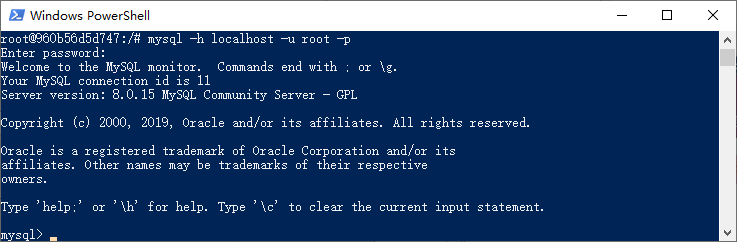
3) 修改“root”账户的认证模式
连接成功后,接下来我们就可以使用SQL语句来修改“root”账户的认证模式了:
ALTER USER 'root'@'%' IDENTIFIED WITH mysql_native_password BY '123456';
注意,最后的字符串“123456”为“root”账户的密码。

4) 验证外部连接
同样的,我们使用Visual Studio Code的MySQL扩展插件进行验证,正常情况如下所示:
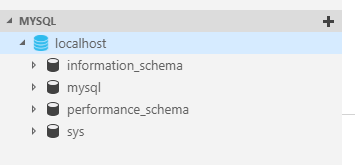
管理MySQL
这里我们主要简单的介绍以下MySQL命令行工具和Visual Studio Code的MySQL扩展插件。
1. MySQL命令行工具
进入方式在前面的章节我们已经多次讲述了,这里就不赘述了。使用MySQL命令行工具,我们可以非常方便的进行管理数据库。比如:
- 查看数据库
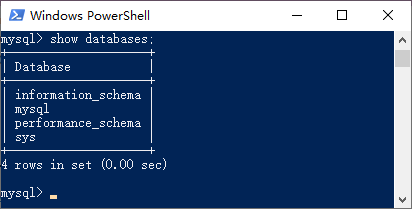
- 创建数据库
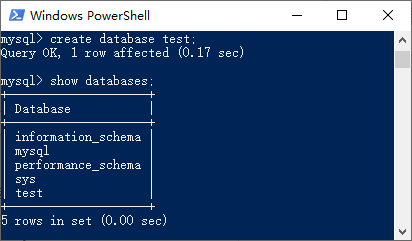
- 执行其他查询
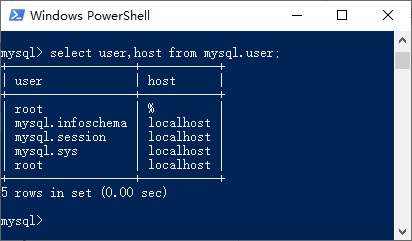
2. Visual Studio Code的MySQL插件
由于大部分MySQL UI管理工具都要钱,这里就首要推荐使用万能的Visual Studio Code的MySQL的插件来进行管理。
- MySQL插件
使用起来非常简单:
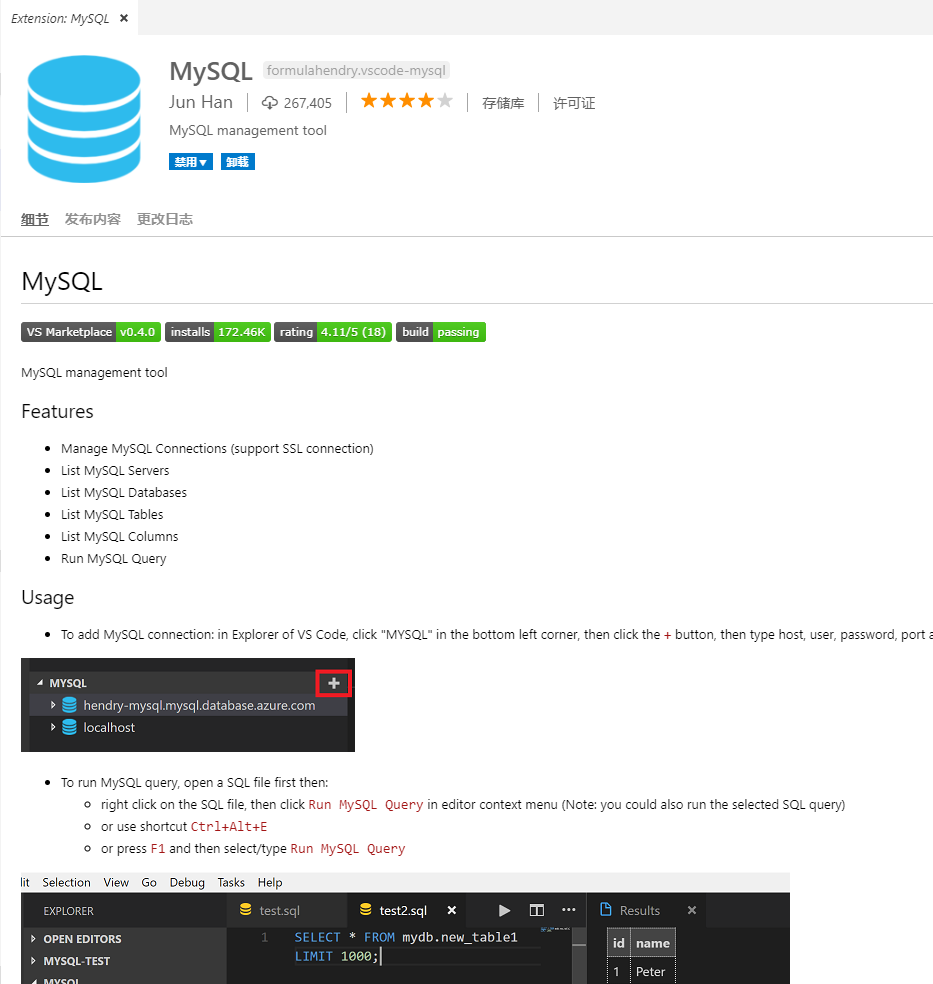
- SQLTools
支持多种数据库(MySQL、MSSQL、PostgreSQL、Oracle、SQLite、SAP HANA),支持书签、查询语句智能提示和自动完成以及将数据导出CSV或JSON:
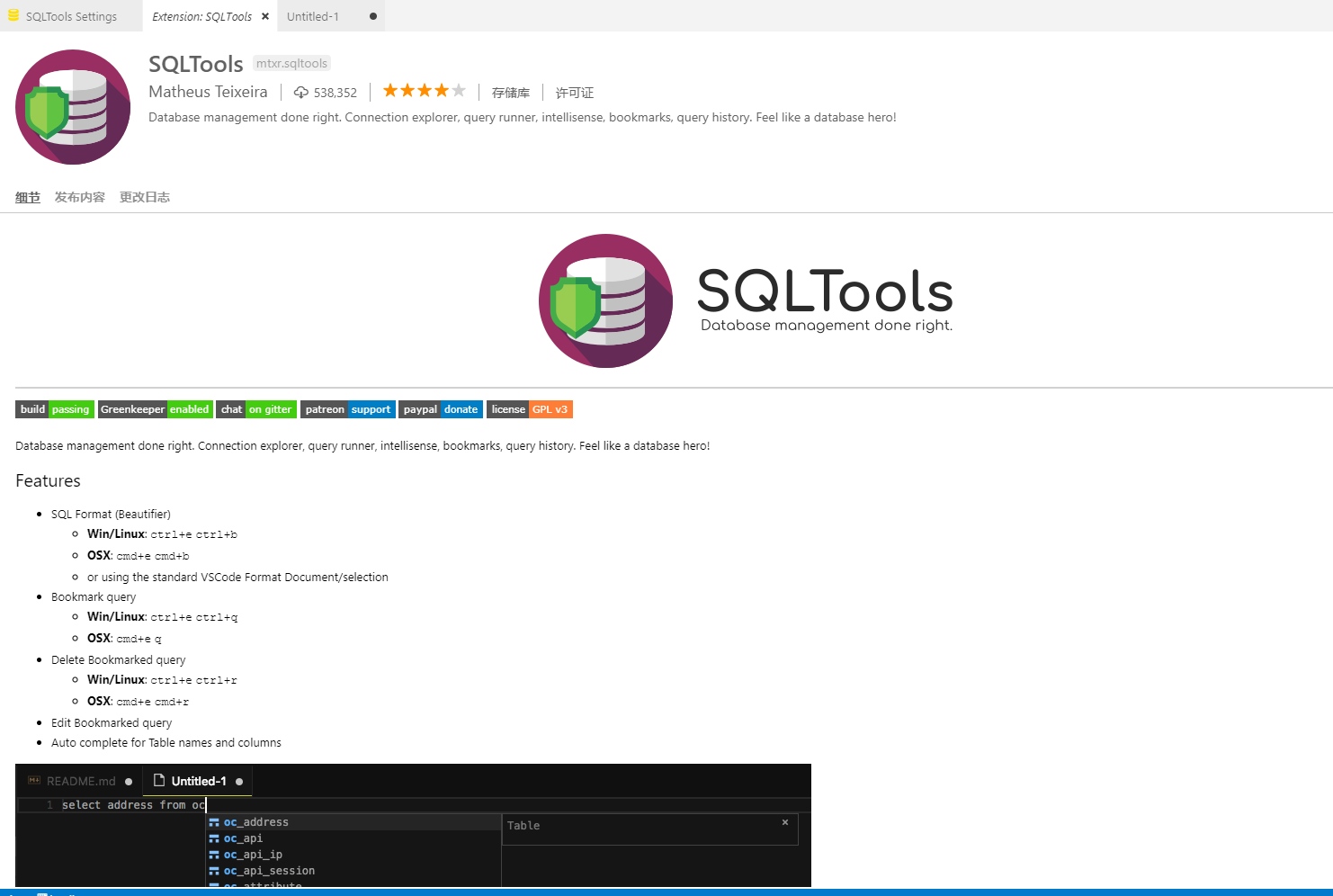
3. phpmyadmin
phpMyAdmin 是一个B/S架构的MySQL的数据库管理工具,让管理者可用Web接口管理MySQL数据库。我们可以使用容器来运行phpmyadmin,官方镜像地址:https://hub.docker.com/r/phpmyadmin/phpmyadmin
执行命令如下:
docker run --name myadmin ` --link mysql:db ` -e MYSQL_ROOT_PASSWORD=123456 ` -p 8080:80 ` -d phpmyadmin/phpmyadmin
如上述命令所示,我们运行了一个phpmyadmin容器实例,其中MySQL的“root”账户密码为“123456”。运行成功后,就可以访问“http://localhost:8080/”以进入以下管理界面(登录账户和密码分别为“root”、“123456”):
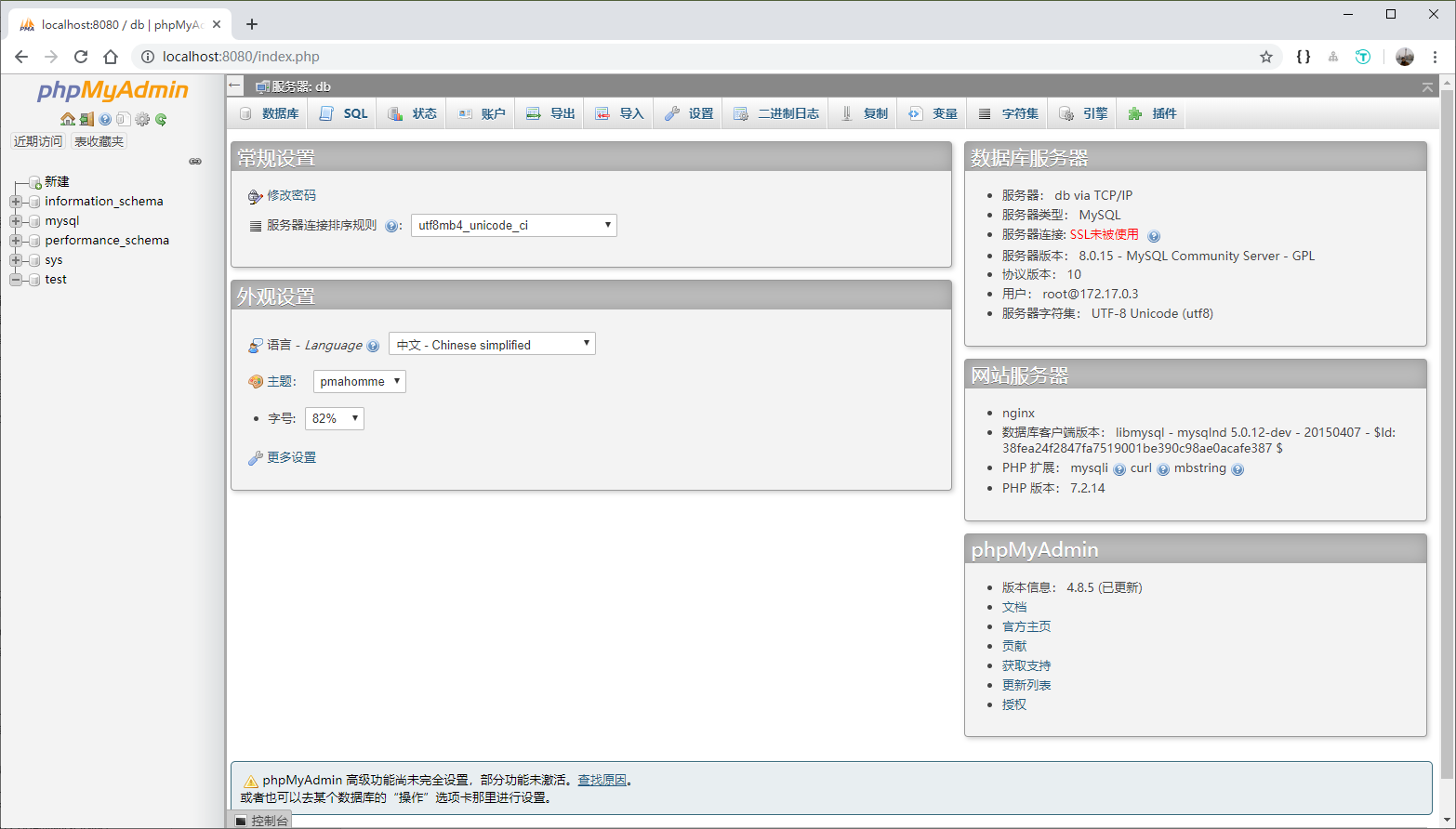
管理功能很强大,非常值得推荐。
往期内容链接
Recommend
About Joyk
Aggregate valuable and interesting links.
Joyk means Joy of geeK