

Why Steam Is Downloading Slow, And How To Fix It
source link: https://www.slashgear.com/1182567/why-steam-is-downloading-slow-and-how-to-fix-it/
Go to the source link to view the article. You can view the picture content, updated content and better typesetting reading experience. If the link is broken, please click the button below to view the snapshot at that time.
Why Steam Is Downloading Slow, And How To Fix It
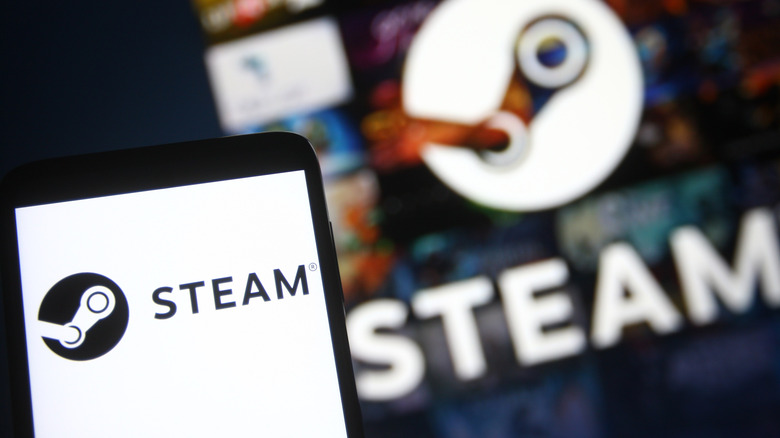
Running into unexplained snags while downloading games on Steam is not unheard of. On some occasions, it's the sloth-paced download rate that vexes you, while in some instances, it's constant download failure errors that sow trouble. However, there can be a multitude of reasons why you're getting slow downloads on your PC. In some cases, it could be limited to the server you're tethered to, or a bunch of third-party applications raising hell.
Bandwidth issues can also occur, too, but those are typically related to a handful of system-level connectivity settings that are the root of the problem. Interestingly, caching issues can also throttle Steam downloads, but it's nothing that can't be handled with a few clicks. There's also a possibility that certain router-level settings and firewall privileges are restricting Steam activities.
There are steps you can take to ensure it's not any exterior factors affecting your download speeds, at least in terms of things you can control. Here are the settings and places you should troubleshoot.
How to handle server issues to speed up downloads
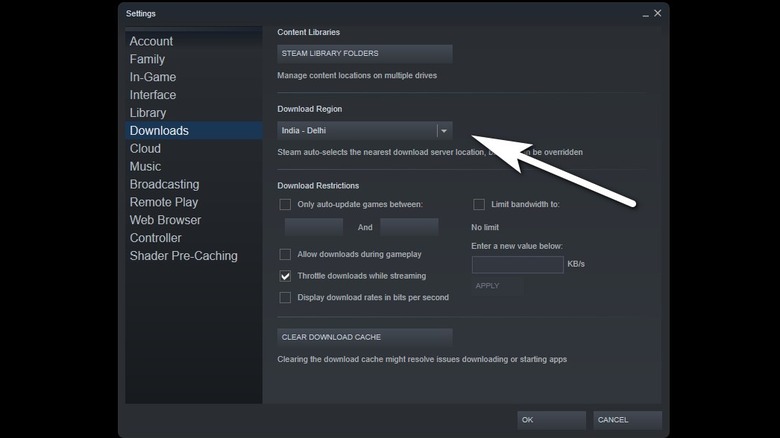
Steam is a cloud-based service at its heart, and as such, it operates multiple servers across the world. Steam lets you pick a server of your choice for playing games, but by default, it allocates your connection to the server that is closest to your geographical location. However, a slow connection might come from connecting to a server that is far from your current location, resulting in slower downloads. The best way forward is to manually change the server for game assets to download at a quicker pace. You can do so by following these steps:
- Open the Steam app on your PC.
- In the top right corner of the window, click on Steam.
- In the Steam dropdown, select Settings.
- On the Settings page, click on the arrow corresponding to the "Download Region" option.
- In the dropdown, pick a server that is nearest to your current location.
Changing the Steam server may, or may not, immediately solve the slow download — it also depends on traffic levels on each server. Depending on the congestion levels, you may have to try a few other servers in your proximity to find the one that offers the best download speeds. Once the download is finished, you can change the server location to find a suitable player pool for grinding in multiplayer games.
How to disable Steam download restrictions
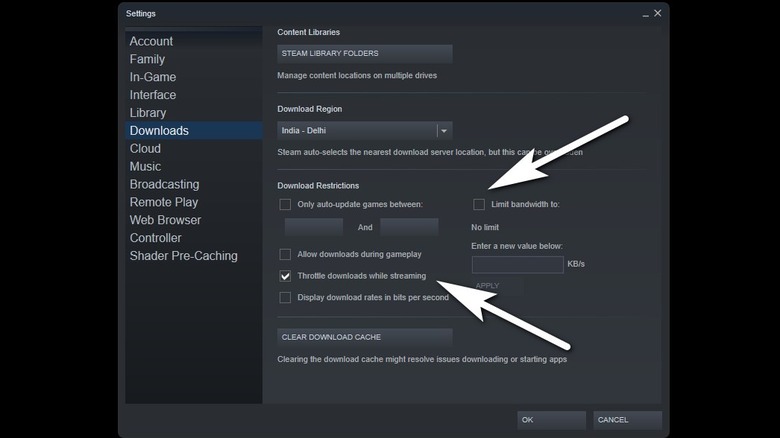
Game assets are usually large in size, and to download them, you need to ensure that Steam has access to the maximum internet bandwidth possible. However, apps running in the background could congest things, or maybe there are system-level restrictions that are delivering sluggish download speeds. Let's start with Steam itself, which offers a bandwidth-limiting option of its own to ensure that your gaming sessions don't hog the entire network and slow down other apps. Here's how to disable this feature:
- Open the Steam app, click on the option that says Steam in the top-left corner, and select Settings in the dropdown menu.
- On the Settings page, click on Downloads and make sure that the box corresponding to "Limit bandwidth to" is unchecked.
- Based on your gaming behavior, you might also want to disable the "Throttle downloads while streaming" option.
Just like mobile apps, Steam also stores game data in a cached folder. Aside from affecting general game performance, this can also make the download process sluggish. Here's how to clean the Steam cache:
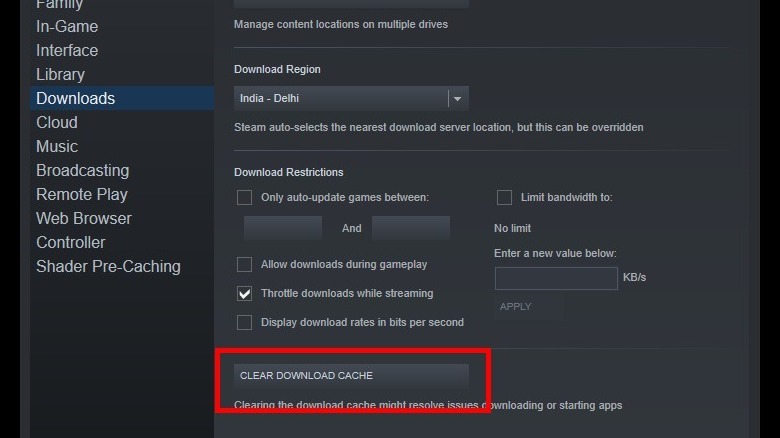
- Open the Steam app.
- Click on Steam from the top-left corner of the screen and select the Settings option.
- In the Settings window that pops up, go to Downloads and click on the box that says "Clear Download Cache" in all caps.
How to manage Windows settings hassles
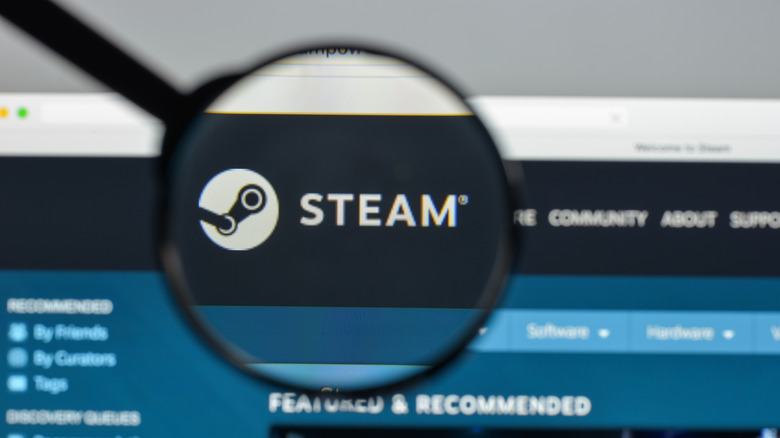
Windows PCs come with a system called a "metered connection," used for internet connections that have data caps or restrictions. By default, the settings for cellular data connections are set to the "metered" status, while ethernet and broadband Wi-Fi connections are not. You can set the latter to metered privilege if your broadband plan has a data cap and you don't want to get slapped with an overuse bill, but this setting will limit bandwidth consumption from apps like Steam. Here's how to disable this setting:
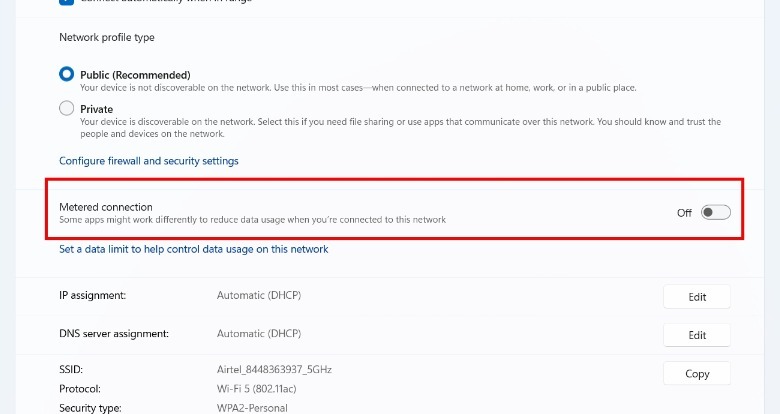
- Launch the Settings app on your Windows PC and open Network & Connectivity from the left pane.
- On the Network & Connectivity page, tap the Wi-Fi option at the top. As you land on the Wi-Fi setup page, click on the network name.
- On the next page, disable the toggle corresponding to the option that says "Metered connection."
- You can also follow a similar setup path for ethernet and cellular connections, depending on the network type your PC is tethered to.
As mentioned above, some apps can also hog network bandwidth, resulting in slow Steam downloads. To ensure quick game downloads, try to shut down other internet-connected apps. If you can't afford to close all the connected apps, close only those that are consuming the maximum amount of data. Here's how to do that:
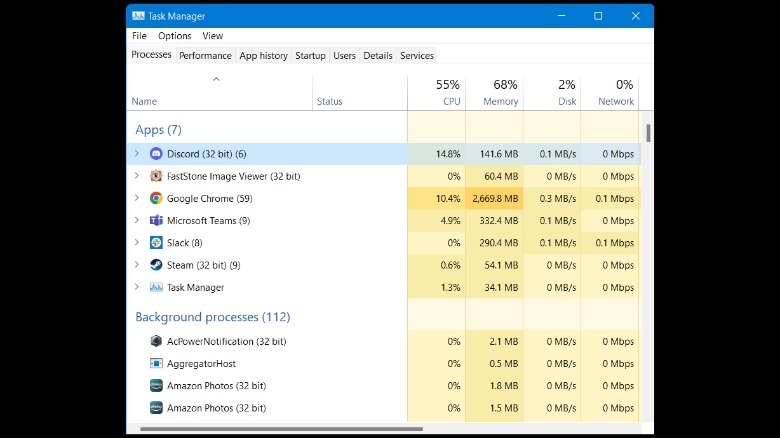
- Tap on the Search button in the taskbar, type "Task Manager," and hit Enter.
- In the Task Manager window, you can see the bandwidth uptake of each app in real-time under the Network section.
- Once you've identified the app that is eating up network bandwidth, just right-click on the app's name or icon, and select "End Task" in the window that pops up.
Some additional tips to manage Steam downloads

In addition to the solutions listed above, there are a few more safe practices to ensure that Steam downloads don't test your patience. First, make sure to turn off any VPN services running on your PC, because they definitely take a toll on the internet speeds. Valve's support page notes that "VPN software has the potential of preventing the Steam client application from accessing the Steam network."
In some instances, it might be your internet service provider that is causing jitters, and a router restart can help. However, if possible, try to use a wired ethernet connection for the best download speeds on Steam. Valve's game distribution service also recommends that spyware detection software and firewall configurations might need to be disabled because they affect connection to the Steam servers.
Likewise, enterprise-grade peer-to-peer file transfer software, IP-routing programs, and server software can be bandwidth intensive and affect download speeds. You may have to add exceptions for Steam, or temporarily disable them while game assets are downloading. Some antivirus programs can view game files as malicious and interfere with game downloads as well. In such cases, you should configure Steam as an exception for antivirus programs.
If none of these solutions help, check the status of network drivers and install the latest driver update. There is also a chance that some of your Steam game assets are corrupted and affecting other functions like download speeds. The only recourse in such a scenario is a fresh Steam install. But before you uninstall, make sure you create a backup of your Steam games. Once you reinstall the Steam app, you will be asked to restore those backup files during the setup process.
12 Important Things To Consider Before Buying A Gaming PC

We may receive a commission on purchases made from links.
A gaming PC is a huge investment, so it's something you need to think about well before you make your final purchase. There are multiple components that come together to form a desktop PC, and for each of those components, there are many different options. For the most part, your PC purchase will depend on your preferences.
Before you even get into choosing the internal components for your new gaming computer, you need to look at external components. For example, you could get a full-sized tower or a mini PC; this decision is largely based on how much space you have at your desk and how much power you want your PC to deliver. Then, there are computer tower cases that fit every style you can imagine, so it's easy to find one that fits your overall aesthetic.
Then, it's time to determine what sort of internal components you need at the moment and might want in the future. If you're buying a gaming PC, chances are you might already have some working knowledge of how each internal component works inside a computer. If you don't, you'll definitely want to brush up before making your purchase to truly understand whether the machine you buy or build is powerful enough to play your favorite games.
Building vs buying a gaming PC
One of the first decisions you'll need to make before adding a gaming PC to your home is whether you want to build it or buy it. Although it might seem intimidating to build your own PC from scratch, the process isn't as difficult as it sounds. If you can follow the multitudes of guides and YouTube videos that exist on the internet, building your own PC is similar to putting a puzzle together. But if you feel you don't have the time or expertise to build your own, you can certainly buy a pre-built gaming PC that's just as powerful.
Choosing to build your own gaming PC gives you complete control over what your build looks like. You can design your build through PC Part Picker's website or browse through the suggested builds for inspiration. Also, because building your PC from scratch requires you to have basic knowledge of the components and how they work together, it's a lot easier to upgrade individual parts over the life of your PC. You'll know how much extra storage you can add, what gen CPU you have and how much it costs to upgrade, and more.
Buying a pre-built gaming PC often means that you don't have as much control over what the internal components look like. You might be able to choose between different storage and RAM amounts, and possibly even a specific CPU or GPU, but often, what you see is what you get.
If buying: Custom build vs pre-built
If you decide that building a PC is outside of your skill level or would just take too much time, there are two options you can consider buying. The first is pre-built, which means that you're ordering a configuration that's already been decided and built by a larger company, like HP or Lenovo. Then, you also have the option of purchasing a custom build, which means that you pick the parts you want and essentially pay a premium to have someone else build it and deliver it to you.
The pre-built gaming PC route is a smart option if you have a smaller budget or if the games that you love to play regularly aren't super demanding in terms of what they require from your computer. Though you won't have control over every single component inside the computer, you can often choose a build based on the CPU or GPU you know you want. Some pre-built options even come with a monitor and other peripherals as well, making it super easy to get everything you need all at once.
However, if you want more control over all the parts going into your gaming PC, you probably want to go the route of paying an expert to build a custom PC for you. Many custom building PC companies will offer suggested builds in case you don't know what you're looking for, or you can do your own research and request exactly what you want.
Budget
Price is a huge factor to consider before buying a desktop computer. You can spend less money now, but might have to upgrade in a shorter period of time. Or, you can invest more money in a build that'll last you for a pretty long time.
Your cheapest option is going to be building your PC from scratch by yourself, or of course, with the help of family and friends. Since you have complete control over all the parts that go into your build when you do it yourself, you also have control over which parts you save on and which ones you splurge on. If you're building a PC, you can have a decent build for basic games for only around $300-400, though it's certainly easy to get into the $1,000-2,000 range.
The most popular pre-built gaming PCs out there typically cost between $700-1,000, though it's not uncommon to see more expensive pre-builts. The premium price here (compared to building your own PC) comes with having a third-party company assemble the PC for you, likely in a factory on a large scale.
Compared to pre-built models, a custom build is going to be more expensive because you're able to customize all your parts and also pay someone else to complete the actual building process. With this option, however, you're able to pick out custom parts and avoid the time-consuming task of building your PC.
Processor (CPU)
Choosing the right CPU, or Central Processing Unit, for your gaming PC is essential. When you're browsing through options online, it can be easy to go directly to the cheapest options, but this is one of the parts you don't want to skimp on.
If you need a more in-depth explainer on how to choose the right CPU, there are a ton of resources out there, in both article and video form. But here are the basics to get you started!
When choosing a CPU, you'll need to pay attention to the number of cores (and threads) and clock speed. Of course, there are other things you can look for, like the ability to overclock your CPU and boost performance, but core counts and clock speed are the two most important factors to consider.
A higher count of cores and threads in a CPU translates to its ability to handle even larger workloads, so your computer could easily juggle an open game, streaming music, and more, all at once. The same concept applies to clock speeds; a higher clock speed indicates faster performance per core in the CPU.
If you're still unsure of how powerful you actually need your CPU to be, consider looking at minimum system requirements for some of your favorite games. Keep in mind that these are minimum required specs, and you should likely spring for a few levels above for seamless gameplay.
Storage
Most people aren't new to gauging the amount of storage they need for a new device. After all, we're constantly choosing between storage amounts on smartphones, tablets, and laptops, so most of us know how much storage we're currently using and how much we anticipate using in the future.
With a gaming PC specifically, it's vital to invest in the proper amount of storage right off the bat. Most PCs, whether you built it or buy it pre-built will allow you to add additional storage, either internally or externally. But it's so much easier and less stressful to not be forced to buy more storage because you don't have enough room to download a new game or have to delete old photos and videos to make room for new ones.
Here are a few tips when choosing how much storage you need. First, if you already have a laptop or a desktop computer, look at how much storage you currently have and how much of it you're using. Then, look at the file size for your most frequently played games, and use this as an idea of how much storage you'll need for your existing games as well as future games you purchase that'll likely be around the same download size.
Internal storage is relatively inexpensive, even if you spring for an SSD over an HDD, so most people often use 1TB as a starting point. For gaming PCs, an SSD is always going to be worth the extra expense because it's much faster in loading games and makes less noise while gaming because there are no moving parts within it.
Graphics card (GPU)
Your CPU is referred to as the brain of your computer, and although it usually comes with integrated graphics, you'll want to invest in a dedicated GPU, or Graphics Processing Unit, for a gaming PC. The GPU is what's going to make all your games look beautiful, so take care in choosing the right one for you.
Currently, the two leading manufacturers of graphics cards are AMD and NVIDIA. To be honest, it's difficult to buy a "bad" graphics card if you're getting one from one of these two manufacturers, but here's what you should look for when making your GPU purchase.
While it's important to pay attention to a GPU's cooling solutions and clock rates, there's one thing you'll want to check above all else. Be sure that whatever GPU you choose will correspond with your monitor's max resolution and refresh rate, and vice versa. If your monitor supports 4K at 60Hz, 1080p at 120Hz, or whatever the case, you'll want to get a GPU that's capable enough so that you're not wasting money and having a lackluster gaming experience.
When it comes to selecting the right amount and version of RAM for your gaming PC, you'll need to consider two main things. How much RAM do you need to support the games you play and any other activities you regularly carry out on your PC, like schoolwork, checking email, or editing photos? Also, do you want to invest in the latest-gen RAM or save some money by going back a generation?
Generally speaking, more RAM is better, but that concept only applies in all scenarios if you're speaking of the same type of RAM. For example, 16GB of DDR4 RAM is better than 8GB of DDR4 RAM, but it'll be more expensive. However, if you're looking at 16GB of DDR3 RAM compared to 8GB of DDR4 RAM, one isn't necessarily better than the other. In this situation, it'll come down to whether you frequently use a lot of programs at once or carry out a single task at a time that you'd like to be as speedy as possible. For multitasking, 16GB of DDR3 is better; for speed, 8GB of DDR4 is better.
The latest DDR version on the market is DDR5 RAM, but it's not nearly as prevalent as DDR4 RAM right now. Though you can splurge on DDR5 RAM modules for your gaming PC, there are more options for DDR4 RAM modules and they've proven themselves to be reliable enough to last years upon years.
Available ports
Most ports among gaming PCs are going to be the same, whether you go for a pre-built, custom build, or DIY build. That said, you should never expect for a gaming PC to have specific ports. Instead, you should know which ports you need to hook up your monitor, keyboard, mouse, microphone, and anything else you plan on using in your setup.
One of the most important ports you'll need to verify is the connection between your monitor and your graphics card. Many monitors that support a 4K resolution can only do so via a DisplayPort connection, even though they often come with an HDMI cable. Double-check which available ports your monitor has, and match them with your graphics card to ensure everything will work perfectly.
Also, make sure you know how your keyboard, microphone, mouse, and other peripherals will connect to your new gaming PC. Do you need an open USB-A port, USB-C port, or will the device connect via Bluetooth?
Design and size
Although the most important part of your gaming PC is what's inside, it's impossible to not care about the design. If you have a specific aesthetic or vibe to your gaming setup, your computer tower case can make or break things.
Most computer cases come in black and white, but there are more unique cases out there, like the Cougar CONQUER ATX case, that might fit your personality more. Then, most gaming PCs have LED lights inside that you can personalize. Some LED lights are only a single, static color, while others are RGB LED lights that allow you to change up the color whenever you feel like it.
Gaming PCs are often on the larger side, but it is possible to get a compact or mini PC that's capable of running games if you're short on space in your home. Make sure you get the dimensions of your case and figure out where the best spot for it is. Some people stick their gaming PC on the floor, while others love to display them on their desk.
Audio peripherals
Even if you don't consider yourself to be an audiophile, quality sound is imperative to how immersive your gaming experience is. For a basic setup, your audio peripherals could simply include a great pair of headphones that lets you block out all outside noise and focus on what's going on in the game in front of you.
Or, if you're in a more open area, live on your own, or prefer audio through speakers instead of headphones, you could invest in a pair of good surround sound speakers for your desk. Although some monitors have built-in speakers, they're often not great. Similar to the experience of using TV speakers versus using a soundbar, you'll thank yourself later for investing in speakers that won't make your game audio sound tinny and distorted.
Another important audio peripheral to consider if you game with friends or stream games on Twitch or YouTube is a microphone. Some gaming headphones or headsets will come with a built-in mic, but the quality of a standalone mic is significantly better.
Visual peripherals
Your gaming PC can perform flawlessly, but your games are only going to look as good as your monitor is capable of supporting. High-quality monitors can be expensive, but try to future proof your set up as much as your budget allows.
A monitor with a 4K resolution and a 120Hz refresh rate is *chef's kiss,* but might not be attainable for everyone. The lowest resolution that isn't insulting to your eyes is 1080p, and the lowest refresh rate that doesn't feel disgusting when gaming is 60Hz. For the longest time, console gamers had to put up with 30Hz as the norm, but PC gamers have always had the pleasant experience of 60Hz being the standard.
In addition to picking a monitor that satisfies your resolution and refresh rate requirements, you'll also need to think about how many monitors you want, the size of your monitor(s), and if you want anything special, like an ultra-wide or curved monitor.
Other peripherals
Once you've made your decision about everything else, choosing these last peripherals for your gaming PC will be a breeze. Although there are multiple options in each category, it's a lot easier to choose a keyboard or a mouse than it is to choose a CPU.
With keyboards, your main decision is going to be between a membrane keyboard and a mechanical keyboard. Gamers typically prefer mechanical keyboards because they give actuation feedback that lets you know when you've pressed a key. This can be incredibly helpful in certain games, but mechanical keyboards are often noisy. If you're frequently in a voice chat with friends, you might need to enable push to talk so friends aren't annoyed by a noisy keyboard.
Choosing a good computer mouse isn't the most difficult decision, especially when so many online options have reviews from real people letting you know exactly what to expect. There are mice specifically marketed to gamers, which typically have LED lights that do nothing else but look cool, customizable buttons, and a more comfortable feel for long gaming sessions.
Then, if you don't already have a controller you could use with your new gaming PC, consider investing in one! There are some games that work better with mouse and keyboard, and other games that work better with a controller.
Recommend
About Joyk
Aggregate valuable and interesting links.
Joyk means Joy of geeK