

How To Allow Pop-Ups On Your iPhone And iPad
source link: https://www.slashgear.com/860674/how-to-allow-pop-ups-on-your-iphone-and-ipad/
Go to the source link to view the article. You can view the picture content, updated content and better typesetting reading experience. If the link is broken, please click the button below to view the snapshot at that time.
How To Allow Pop-Ups On Your iPhone And iPad
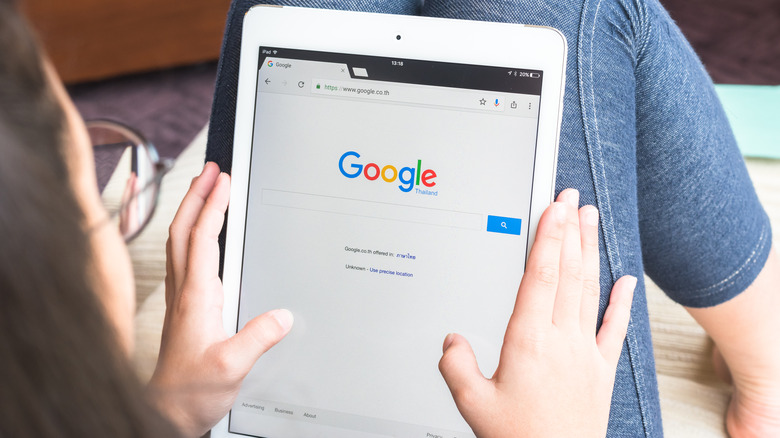
Pop-ups aren't all bad. Sometimes, you might run into a pop-up that's necessary to complete a transaction or download an important file. This works on a case-by-case basis since the internet is not created equally, even though most modern sites usually don't rely on pop-ups to make things work on both ends.
However, in the event that you do run into a website that absolutely requires you to accept a pop-up before you can move forward through a critical process, it's not difficult to temporarily disable your pop-up blocker on each major mobile browser. This is especially true for iPads and iPhones, in which the Settings menu is always just a few taps away. Sometimes, you might also want to try the same web pages on a different browser, as there are still a few pages out there that only work with one browser, like Google Chrome. Once again, every website is a bit different, so you might need to experiment before you get results, though this is only in extreme cases.
Note that it's highly recommended that you re-enable the pop-up blocker on your browser of choice once you're finished with whatever activity you're currently doing. The threat of web-borne malware is ever-present, even on trusted websites that you're used to navigating. And yes, this is even true of Apple products.
How to enable pop-ups in Safari on iPhone and iPad
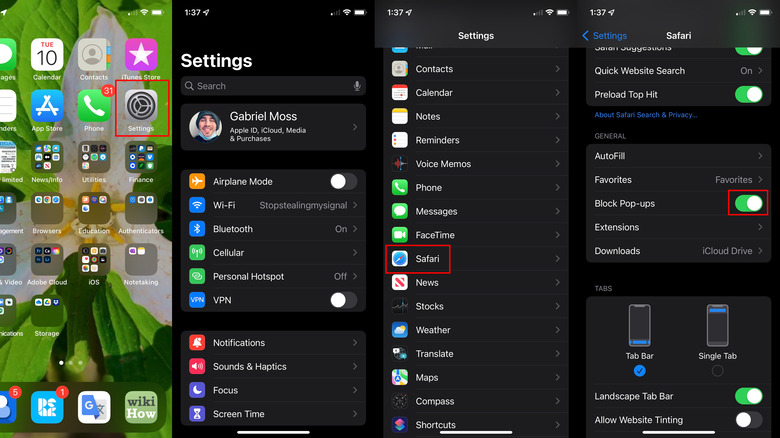
Safari is still the default web browser for all iPads and iPhones, but its ease of use and relative safety makes it a compulsory browser for many who'd prefer not to explore other options. In order to disable and enable the Safari pop-up blocker, you'll need to delve into your iPhone or iPad's Settings menu. Here's what you'll need to do:
- Navigate to your Settings menu on the iOS home screen.
- Once on the Settings menu, scroll all the way down until you see the Safari menu button.
- Tap on "Safari."
- Once in the Safari menu, you can enable and disable the Safari pop-up blocker at any time by tapping the switch next to "Block Pop-ups."
- Return to the Safari app, which should now be compatible with the pop-up window you were unsuccessfully trying to access before.
- Once you do everything you need to do on the troublesome webpage and are ready to exit Safari, repeat steps 1 thru 4 to re-enable the Safari pop-up blocker.
There's nothing else to this method, which means that if you're continuing to run into browsing issues related to an unresponsive site, you may want to troubleshoot further. You can begin by consulting Apple's user guide for Safari on iOS.
How to enable pop-ups in Google Chrome on iPhone and iPad
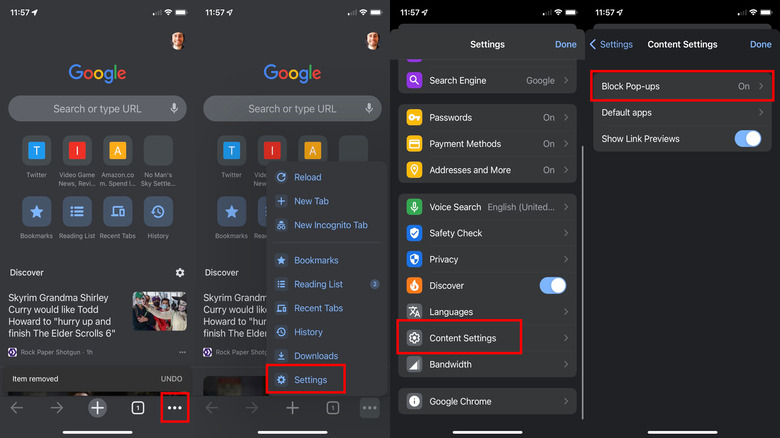
Google Chrome is still one of the best mobile browsers around. It's reasonably secure if you aren't opposed to sharing your data with Google, and it's the default choice of most internet users across the world. That said, here are the simple steps needed to disable (and re-enable) the pop-up blocker on the iOS version of Google Chrome for iPads and iPhones.
- Open the Google Chrome app on your iPhone or iPad.
- Tap on the three horizontal dots at the bottom right corner of your screen.
- Tap on the "Settings" option in the dropdown menu.
- Scroll to the very bottom of the Settings menu.
- Near the bottom of the Settings menu, tap on the "Content Settings" option.
- In the Content Settings menu, tap on "Block Pop-ups."
- In the Block Pop-ups menu, simply tap on the switch to the right of the "Block Pop-ups" option.
- Return to the troublesome web page, which should now work.
- Once you're done tapping through any necessary pop-ups, repeat steps 1 thru 7 to re-enable Google Chrome's pop-up blocker.
If you continue running into issues with Google Chrome on iOS, you may want to consult Google's iOS user guide.
How to enable pop-ups in Microsoft Edge on iPhone and iPad
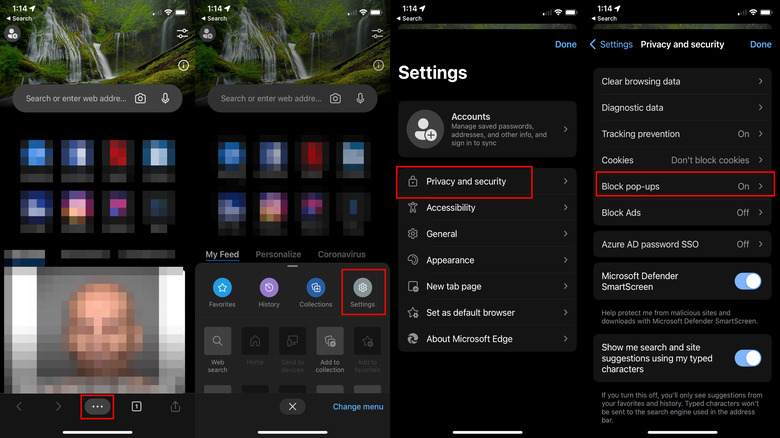
Microsoft Edge is becoming a robust web browser that can compete with, or even supersede, Google Chrome and Safari. Though it comes from Microsoft, it also works on iPhones and iPads, which makes it feasible to try out even if you're an Apple enthusiast. Even when running Microsoft Edge, you may still run into certain websites that require you to tap through a pop-up in order to get somewhere important. Here are the steps to disable and enable the Microsoft Edge pop-up blocker on iOS:
- Once in Microsoft Edge, tap on the horizontal three dots on the bottom of the page.
- Tap on the "Settings" button on the right.
- From the Settings menu, tap on the "Privacy and security" option at the top of the page.
- In the Privacy and security menu, tap into "Block pop-ups."
- On the "Block pop-ups" screen, simply toggle the switch to the right of the "Block Pop-Ups" option to turn the Microsoft Edge pop-up blocker on and off.
- Return to the web page that was giving you problems, and click through any legitimate pop-ups that appear.
- Once you're finished with step 6, repeat steps 1 thru 5 to re-enable the Microsoft Edge pop-up blocker.
If this method doesn't help you, you might want to try either of the other iOS-supported web browsers covered in this article, or you can consult the Microsoft Edge user guide for mobile users to troubleshoot further.
How To Fix Windows 11's Most Common Issues

Arguably, Microsoft jumped the gun with Windows 11, which had its share of issues and bugs at launch. Some of them were fixed in consequent updates, while others persist even today. Window 11 cannot be called flawless after months of tinkering around since some issues still persist and are reported by users on forums from time to time.
A few bugs that have come up are a result of settings malfunction at a deeper level while some prop-up due to anomalies in the software code. Earlier we narrowed in on the Windows 11 problems and their easy fixes. Now we've dug up more common issues that have been bugging users lately, and detailed solutions to make the overall user experience on your Windows system smoother for you.
Windows 11 slowing down SSD
Some users who have upgraded from Windows 10 to Windows 11 are experiencing reduced performance with their computers' solid-state drives (SSD). Reddit communities and Microsoft's support forum are filled with complaints of the upgrade affecting SSD write speeds. According to BetaNews, the drop in performance has been verified by benchmark tests like CrystalDiskMark. The results show reduced random write speed approaching 50 percent that of earlier performance with Windows 10 with the same hardware.
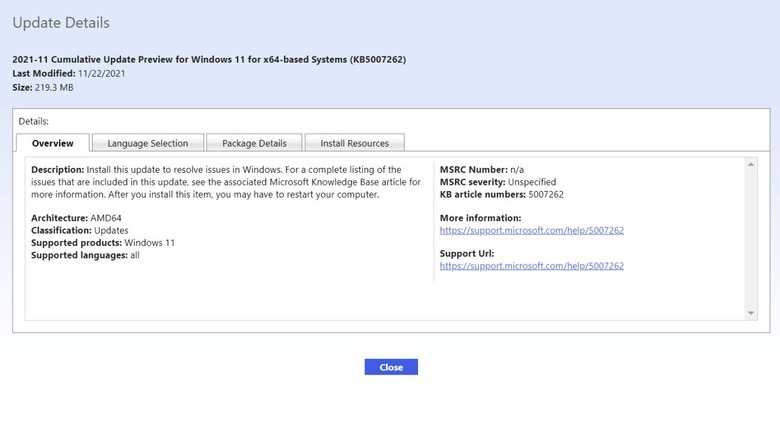
Thankfully there's a very easy fix to this head-scratching problem courtesy of an official patch from Microsoft: the KB5007262 patch. The update will not be automatically pushed out to all the Windows 11 systems – so it'll have to be installed manually. Anyone experiencing the issue with SSD speed can head over to the Microsoft Update Catalog and download the patch. The description of the update says the update patches the issue with NVMe, SSD, and hard drive performance which occurs due to NTFS USN journaling being enabled. Apparently, the USN journal on disk C: is enabled by default.
Error 0x80070070 while upgrading
For users upgrading from Windows 10 to the new operating system, an irksome error can be a roadblock. We are talking about the error code 0x80070070, which occurs when there isn't adequate space to install the required setup on your system. It pops-up mostly as an error code with string 0x80070070 – 0x50011, 0x80070070 – 0x50012, or 0x80070070 – 0x60000. Rather than removing apps and software to make up for space, an easy fix (via Windows Central) can make things easier for you.
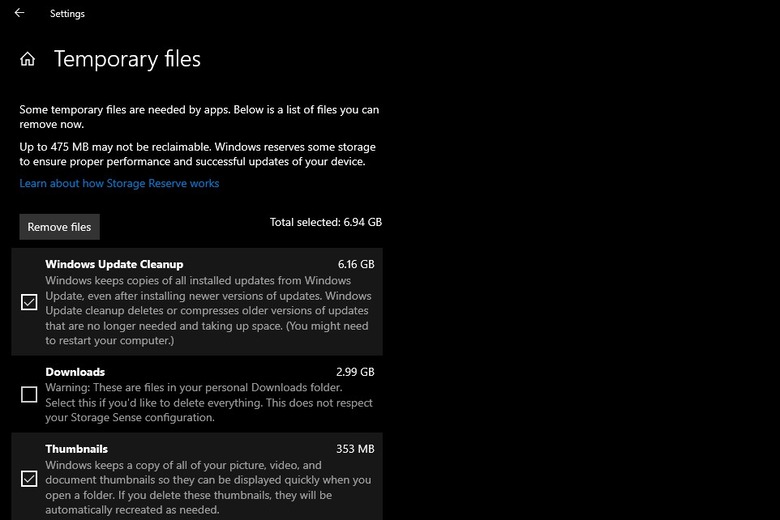
Removing temporary files from your system will (quite possibly) deliver the space you'll need to continue operating your PC. To remove temporary files from your PC, go to Settings, click on System and then click on Storage. Here you'll find a section called Temporary files. Clicking on it further opens up a section where you can choose which temporary files to get rid of. Make sure you do not remove the "Windows Setup temporary files" or "Windows ESD installation files", these are upgrade files of the OS.
Google Chrome not working
If you're unable to use Chrome on Windows 11, this could be due to a wide number of reasons. It could be due to compatibility issues, corrupted files, or conflicting app behavior. To troubleshoot, you can restart your system and check back on Chrome to see if it is working fine. Else head over to the Google Chrome icon, right-click on it and select Properties. Then click on the Compatibility tab and select Run compatibility troubleshooter. At your own risk, you may also want to try to disable any antivirus program you have installed on the system – or whitelist Google Chrome from its settings.
If this doesn't fix the problem, you may need to delete the folder containing the profile data for Google Chrome. To do this, press Windows key + R to open the Run dialog box; here enter "%USERPROFILE%\AppData\Local\Google\Chrome\User Data" and trace the Default folder and create a copy of it to backup files. Then delete the folder. No success yet? You may have to flush the DNS cache (via Guiding Tech) by opening Terminal with the shortcut Window key + X. Here type the command "ipconfig/flushdns" and press Enter.
If the issue persists, you may be required to reset the network setting by pressing the Windows key + I shortcut. In the window select "Network & Internet" and click on the Advance network settings. Under the "More Settings" tab select the Network reset option.
Search not working correctly
Windows 11 has a strange bug that freezes the search bar, resulting in your inability to type addresses or search queries. Users have also reported being unable to see files and apps when typing in the search bar. If none of the obvious fixes such as restarting the PC or Search and Indexing troubleshooter have worked for you, then the first option is to restart the SearchHost.exe manually. To do this, open the Task Manager by pressing Ctrl+Alt+Del and look for the "SearchHost.exe" file. Then select End Task and click on End Process.
Alternatively, you can restart the Windows Search service (via Make Use of) by pressing Win+R to open the Run dialog box. Thereafter enter "services.msc" to open the Services console, and seek out Windows Search. Double click on it to launch the Properties window. Now click the Stop button and then click on Start.
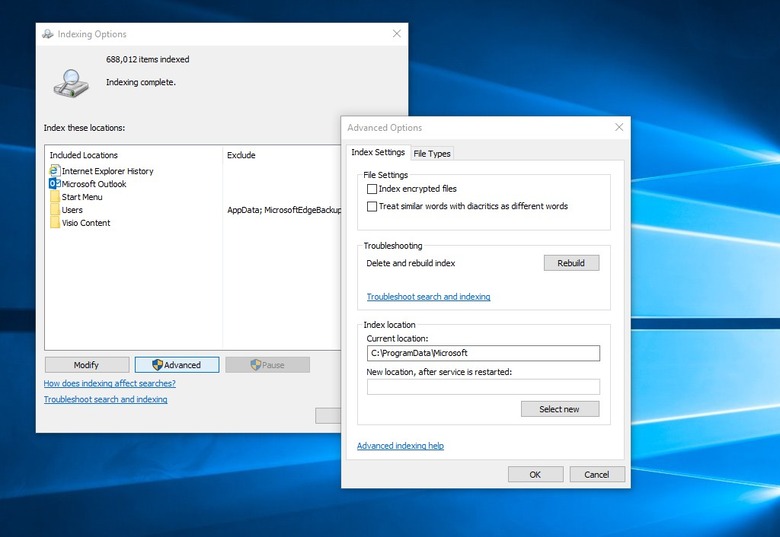
For users who are having difficulty with the search queries, the best option is to rebuild the search index. Open Settings by pressing Win+I, click on Privacy & Security, and then on the right pane select Searching Windows. In the window that opens, select Advanced indexing options at the bottom, thereafter, select the Advanced button. Here click the Rebuild option; this will fix the indexing issue and the files or apps should now show up as usual.
Color rendering bug
Some users have been reporting a very strange bug (via Windows Latest) with an upgraded Windows 11 package that renders colors on HDR screens incorrectly. This is utterly frustrating for editors or professionals who have to frequently use third-party image editing software. This is most noticeable when white colors are shaved or white or lighter backgrounds are added. The offset hues look bright yellow when they are supposed to be pure white.
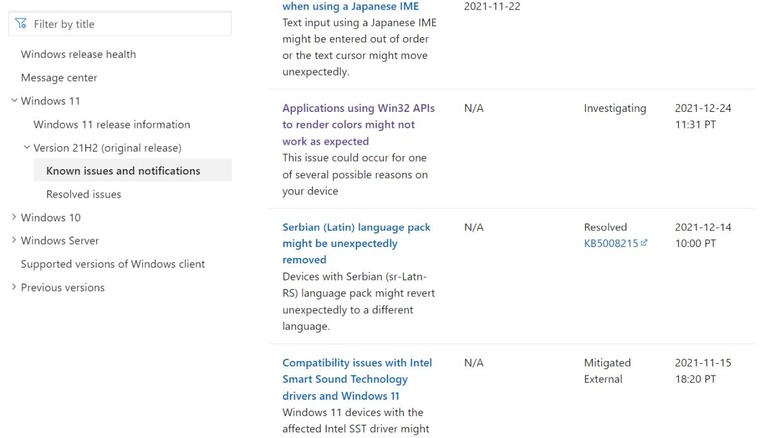
Microsoft has publicly acknowledged this bug, detailing the reason. It happens when the Win32 APIs return unexpected information or errors under a certain set of conditions on a few displays.
Microsoft has emphasized that the bug does not affect all color profile management programs, and claims that they are working on the color issue affecting the Windows 11 version 21H2. The fix is expected to roll out in late January. Users who are experiencing this issue may have one choice: remain patient and install the Windows update patch as soon as it arrives. Microsoft suggests (in official documentation linked above) that they expect an update and fix by "late January."
Recommend
About Joyk
Aggregate valuable and interesting links.
Joyk means Joy of geeK