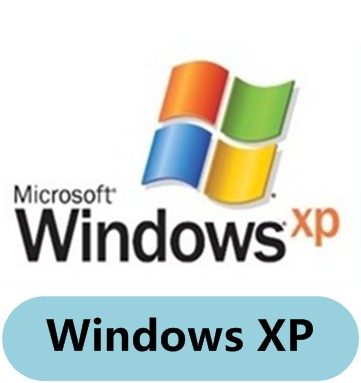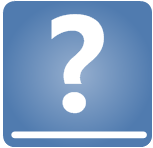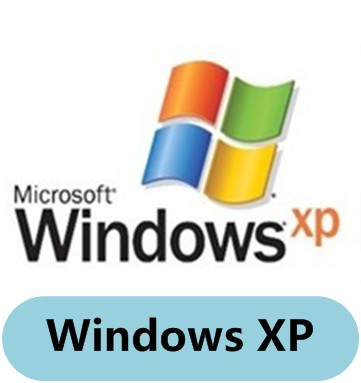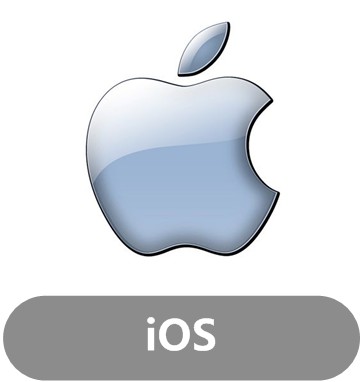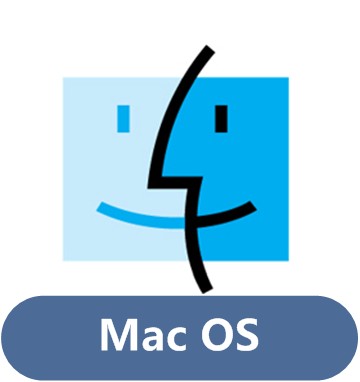TP-Link [TL-WDR7500 V2.0] 如何设置无线路由器?
source link: https://service.tp-link.com.cn/detail_article_1208.html
Go to the source link to view the article. You can view the picture content, updated content and better typesetting reading experience. If the link is broken, please click the button below to view the snapshot at that time.

TL-WDR7500可以实现宽带共享功能,为局域网内的电脑、手机、笔记本等终端提供有线、无线接入网络。本文指导如何快速设置路由器连接宽带上网。

根据入户宽带线路的不同,可以分为网线、电话线、光纤三种接入方式。具体连接方式请参考下列动态拓扑图:

家庭宽带线路连接图
连接完成后,检查路由器的指示灯是否正常:
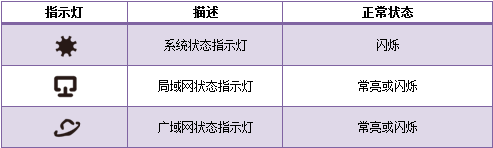


设置路由器之前,需要将操作电脑设置为自动获取IP地址。如果您的电脑有线网卡已经设置为动态获取IP地址,则可以直接进行第二步。
请在下列图标选择您操作电脑对应的操作系统,按照设置指导,将电脑设置为自动获取IP地址。

1、输入管理地址
打开电脑桌面上的IE浏览器,清空地址栏并输入 192.168.1.1(路由器默认管理IP地址),回车后页面会弹出登录框。
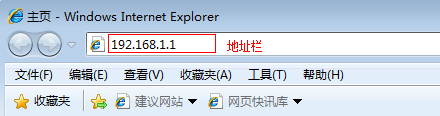
2、登录管理界面
如果是第一次登录,需要设置路由器的管理密码。在 设置密码 框中设置管理密码,并在 确认密码 中再次输入,点击 确定。如果已经设置好管理密码,请直接输入密码进入管理界面。
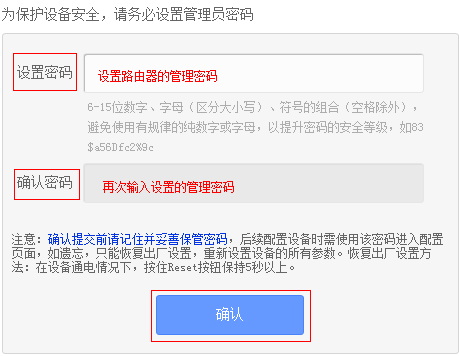

1、开始设置向导
进入路由器的管理界面后,点击设置向导,点击下一步。
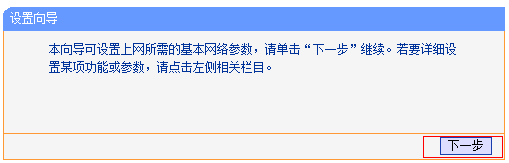
2、选择上网方式
如果您通过运营商分配的宽带账号密码进行PPPoE拨号上网,则按照文章指导继续设置。如果是其他形式的上网方式,请选择并参考对应设置过程:
上网方式选择PPPoE(ADSL虚拟拨号),点击下一步。

3、输入上网宽带账号和密码
在对应设置框填入运营商提供的宽带账号和密码,并确定该账号密码输入正确。
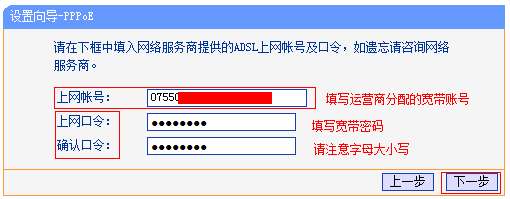
4、选择无线工作频段
无线工作频段选择无线同时工作在2.4GHz和5GHz频段(802.11a/b/g/n/ac)上,点击下一步。
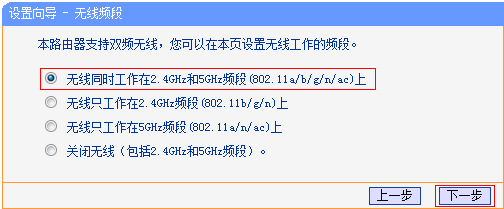
5、设置2.4GHz无线参数
SSID即2.4GHz无线网络名称(可根据实际需求设置),勾选WPA-PSK/WPA2-PSK 并设置PSK无线密码,点击下一步。
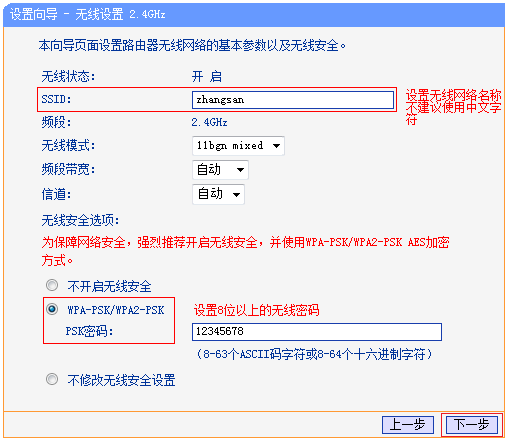
6、设置5GHz无线参数
SSID即5GHz无线网络名称(可根据实际需求设置),勾选WPA-PSK/WPA2-PSK 并设置PSK无线密码,点击下一步。

7、设置完成,重启路由
点击重启,弹出对话框点击确定。
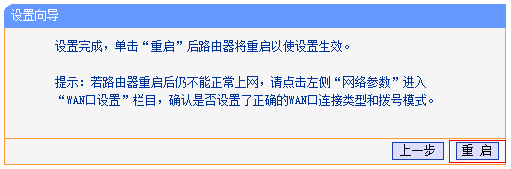

重启完成后,进入路由器管理界面,点击运行状态,查看 WAN口状态,如下图框内IP地址不为0.0.0.0,则表示设置成功。
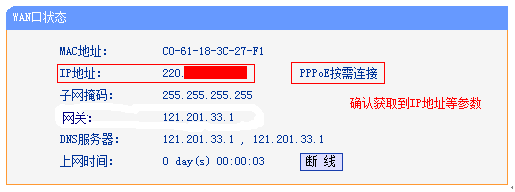
如果 WAN口状态 中IP地址为0.0.0.0,请点击参考:
如果 WAN口状态 中IP地址获取正常,但是电脑无法上网,请点击参考:
至此,网络连接成功,路由器已经设置完成。

不同类型的无线终端连接无线网络的操作步骤不同,请您选择对应的操作系统图标并参考无线连接方法:
Recommend
About Joyk
Aggregate valuable and interesting links.
Joyk means Joy of geeK