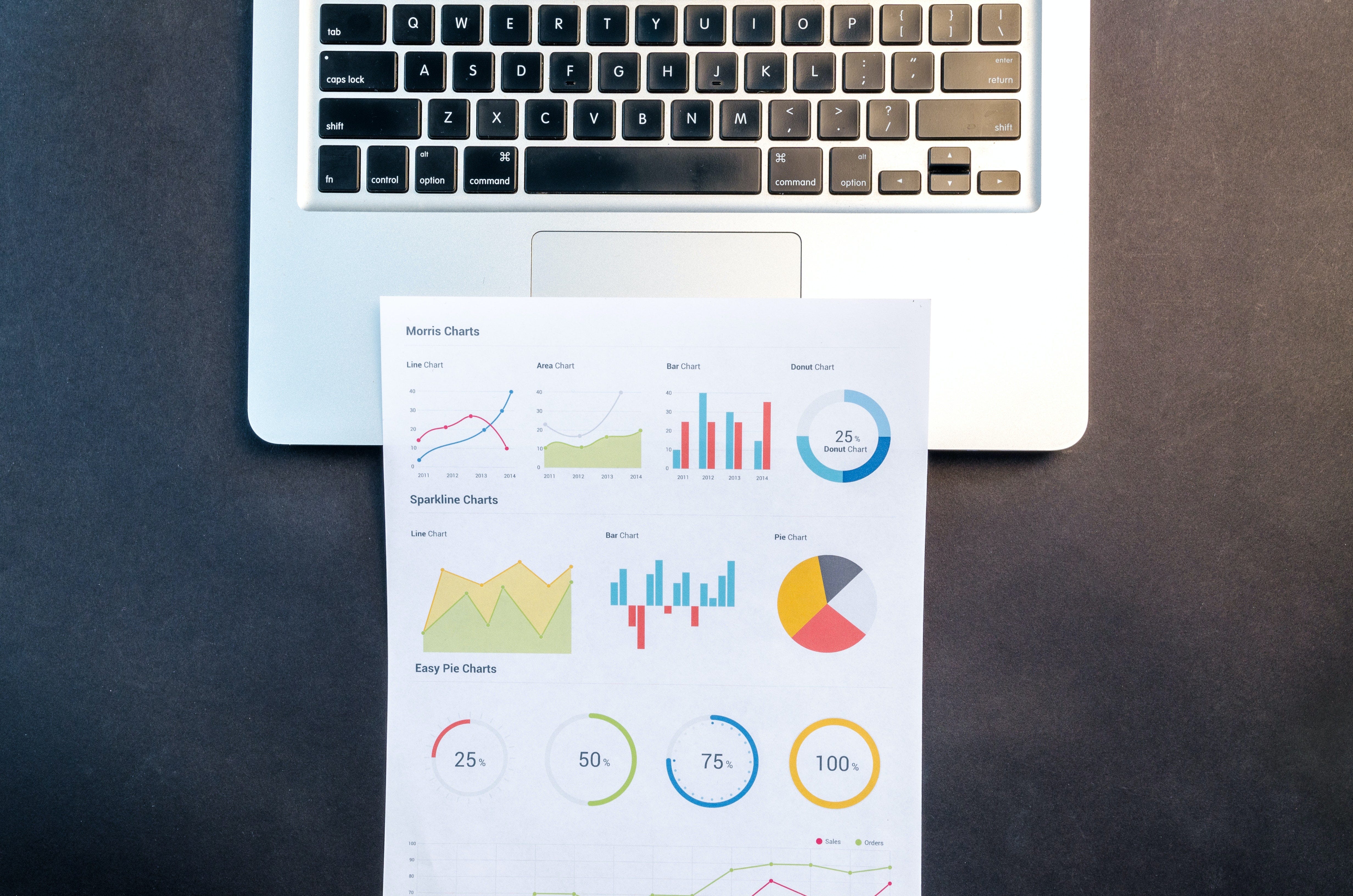Business Intelligence Visualizations with Power BI
source link: https://towardsdatascience.com/business-intelligence-visualizations-with-power-bi-fcc4ccc5a906
Go to the source link to view the article. You can view the picture content, updated content and better typesetting reading experience. If the link is broken, please click the button below to view the snapshot at that time.
Business Intelligence Visualizations with Power BI
I prepared an extensive guide to display visualizations in Power BI, an essential tool for data enthusiasts.
“The greatest value of a picture is obtained when it forces us to notice what you never expected to see.” — John Tukey
Data visualization is the graphical representation of information and data. By using visual elements like charts, graphs, and maps, data visualization tools provide an accessible way to interpret and understand trends, outliers, and patterns in data. In a context of Big Data and massive volumes of information to process, data visualization softwares come to hand and become an essential tool to allow data analysts to gain insights about the data they’re processing in a simpler and much faster way.
Other tools at disposal to achieve the same goal include programming skills, which allow us to build more flexible and customized features but at the cost of spending more time on such personalized visualizations. In case you’re interested in getting involved in the data visualizations with programming skills, take a look at an article I wrote about the subject:
In this article, I include an extensive guide on how to utilize Power BI, a business analytics service provided by Microsoft, to prepare our data visualization analysis. Please join me in this practical explanation!
Table of contents:
1. Introduction to Power BI. (2 min read)
2. Why should you use it? (2 min read)
3. Plot types (5 min read)
1. Introduction
Power BI is a business analytics service by Microsoft. It aims to provide interactive visualizations and business intelligence capabilities with an interface simple enough for end users to create their own reports and dashboards.
In essence, it consists of a collection of software services, apps, and connectors that work together to turn unrelated sources of data into coherent and interactive insights. Data may be stored in an Excel spreadsheet, in a cloud-based environment or data warehouses and still be accessible from Power BI to be analyzed easily.
Power BI consists of a set of applications that work together to let you create and consume business insights. The three most utilized are:
- A Windows desktop application called Power BI Desktop.
- An online software service service called the Power BI service.
- Power BI mobile apps for Windows, iOS, and Android devices.

A common workflow in Power BI begins by connecting to data sources in and building a report. After that, proceed with the publication of that report from Power BI Desktop to the Power BI service, in order to be able to share it with other business users so that they can view and interact with the report.
In order to start using it, proceed with downloading Power BI Desktop application in this link, in which after selecting this application, you will be directly sent you to Microsoft Store.
2. Why should you use it?
Once the application is downloaded, you can start using it right away. The first thing you’ll see is the main canvas, in which data can be visually explored through a drag-and-drop system that enables selection of plot types among a broad range of modern visualizations, and to easily select data features from the imported files or databases.
In the image below I’m showing how can you easily drag a selected plot type and include determined features as values and labels to that plot:
One of the most useful features of Power BI is that it enables data extraction and connections from several sources , in contrast to other Microsoft Office package tools like Excel or PowerPoint, for e.g.
Not only it has several data sources, but also it allows data coming from different sources to have interaction in the exploratory process to gain further insights.
This can be done through the menu bar index in the “Home” tab, selecting the Get data widget. Some of the most interesting sources of information are excel and .CSV files, Access, Oracle, Azure SQL and MySQL databases, Spark and Hive, Salesforce, GitHub and even Python scripts to gain interaction with your script:
Data SourcesIf your interest in learning how to apply Python to a Data Exploratory analysis and configure manual visualizations to your conclusions, check the following article that I wrote:
Another interesting feature of Power BI is that it allows automatic refresh of already-stored data to facilitate routine analysis tasks such as internal business reports.
On the other hand, apart from offering a broad range of different plot types such as Line Plots, Bar Charts, Pie Charts and Stacked Bar Charts, Power BI includes a Marketplace where specific and more sophisticated plot types can be obtained. Take a look to some of the available plots:
Plot Types3. Plot Types
A. Area Chart
The area chart, also known as layered area chart, is a plot type that represents the change in one or more quantities over time in a similar way to how line charts display data, with the addition of the visual representation of variable’s volume.

Area charts are a good choice to use when you want to show a variable’s trend over time, but aren’t as concerned with showing exact values, for e.g. company’s sales and expenses evolution throughout the year, and also employees productivity.
In order to perform this chart, we must select the Area Chart from the visualizations panel and drag the desired values and axis to the canvas:
B. Bar Charts
This plot type was extensively explained in previous articles that I prepared. Feel free to review them conceptually before jumping on to Power BI implementation:
In order to perform this type of chart in Power BI, we must select the Bar Chart from the visualizations panel.

Once we’ve dragged the desired values and axis to the canvas we can proceed with the styling of the image, which includes modifying titles, labels, background colors, bar colors, among other features:
C. Combo chart
A combo chart is a single visualization that combines a line chart and a column chart. They’re a great choice when you have a line chart and a column chart with the same X axis and when you want to compare multiple measures with different value ranges. Also, they’re useful to illustrate the correlation between two measures in one visualization.
In the image below, I prepared a sample chart in which I show the relation between gross sales (left Y axis in millions) and the average price per product (right Y axis in dollars), with the distinction of the chain in which the sales are made:

In order to perform this type of chart in Power BI, we must select the Line and Stacked Column Chart from the visualizations panel and complete the Axis field with months, Series with the distinct feature to highlight from the bar which in this case are “Chains”, Columns with sales values and Average Unit Price to compare with gross sales through the line plot.
D. Doughnut charts
A doughnut chart is similar to a pie chart in that it shows the relationship of parts to a whole. The only difference is that the center is blank and allows space for a label or icon.
In the image below, I prepared a sample chart in which I show gross sales distribution between the available chains of the brand:

In order to perform this type of chart in Power BI, we must select the Donut Chart from the visualizations panel and complete the Legend field within months and drag the gross sales information to the Values field. After that, you can proceed with the customization of the plot according to your needs or taste:
Before choosing this chart to visualize some measure, remember that doughnut chart values must add up to 100% and that too many categories make it difficult to read and interpret
E. Funnel Charts
Funnel charts are a type of chart often used to represent sequential connected stages of a process. Most common applications are sales processes as they show the amount of potential revenue per stage and help to identify potential problem areas in an organization.
Each funnel stage represents a percentage of the total. So, in most cases, a funnel chart is shaped like a funnel — with the first stage being the largest, and each subsequent stage smaller than its predecessor.

Funnel charts are a great choice when:
- Data is sequential and moves through at least a few stages.
- The number of observations in the first stage is expected to be greater than the number of subsequent stages.
- We want to calculate potential revenue by stages.
In order to perform this type of chart in Power BI, we must select the Funnel Chart from the visualizations panel and complete the Group field with the different stages of a process and drag the gross sales information to the Values field so that they’re distributed among stages. After that, you can proceed with the customization of the plot according to your needs or taste:
F. Radial gauge charts
A radial gauge chart has a circular arc and shows a single value that measures progress toward a goal or a Key Performance Indicator (KPI). The line (or needle) represents the goal or target value and the shading represents the progress toward that goal. The value inside the arc represents the progress value.
In this case, I’m representing gross sales year to date compared to yearly average gross sales, which add up to 90M per year whereas YTD they add up 45M.

Radial gauges are a great choice to show progress toward a goal, Represent a percentile measure, like a KPI, or even show the health of a single measure.
In order to perform this type of chart in Power BI, we must select the Gauge Chart from the visualizations panel and complete the Target Value field with the desired measure to achieve and the Value field where the actual number to compare is included.
In addition, you can manually set minimum and maximum values. After that, you can proceed with the customization of the plot according to your needs or taste:
Conclusion
With the posted guidelines and plot types in this article, I hope to have helped you to enhance your skills to create visualizations with Power BI.
This is article is part of a series related to data-visualization that I’ll be preparing to share more insights and knowledge. If you liked the information included in this article don’t hesitate to contact me to share your thoughts. It motivates me to keep on sharing!
Thanks for taking the time to read my article! If you have any questions or ideas to share, please feel free to contact me to my email, or you can find me in the following social networks for more related content:
Recommend
About Joyk
Aggregate valuable and interesting links.
Joyk means Joy of geeK