

魔棒工具怎么抠图?
source link: https://js.design/special/article/magic-wand-tool-how-to-key.html
Go to the source link to view the article. You can view the picture content, updated content and better typesetting reading experience. If the link is broken, please click the button below to view the snapshot at that time.
魔棒工具怎么抠图?
更新时间:2023-03-24 11:12:03
「魔棒工具」是 Photoshop(以下简称“ps”)软件中进行图片处理时经常会使用到的工具,主要用作图片抠图的相关操作。本文将为大家具体介绍魔棒工具在图片处理过程中的使用方法与步骤:使用PS魔棒工具进行抠图的步骤:选择工具,调整属性,选择区域,复制到新图层,保存为PNG格式。调整属性时需要根据图片的复杂程度来调整容差、抗锯齿等选项。如果未选中想要抠出的区域,可以调整容差重新尝试。完成抠图后,可以在新图层上进行更多的修改和编辑。保存透明背景的抠图图像时需要选择PNG格式。
1.魔棒工具怎么抠图?
2.进阶的抠图操作方法!
1.魔棒工具怎么抠图?
(1)将需要进行抠图的图片素材导入到 ps 房中,选中左侧工具栏中的选择工具后点击鼠标右键,选中「魔棒工具」,此刻软件上方界面会显示出魔棒工具相关的各种参数,如取样大小、容差值等。
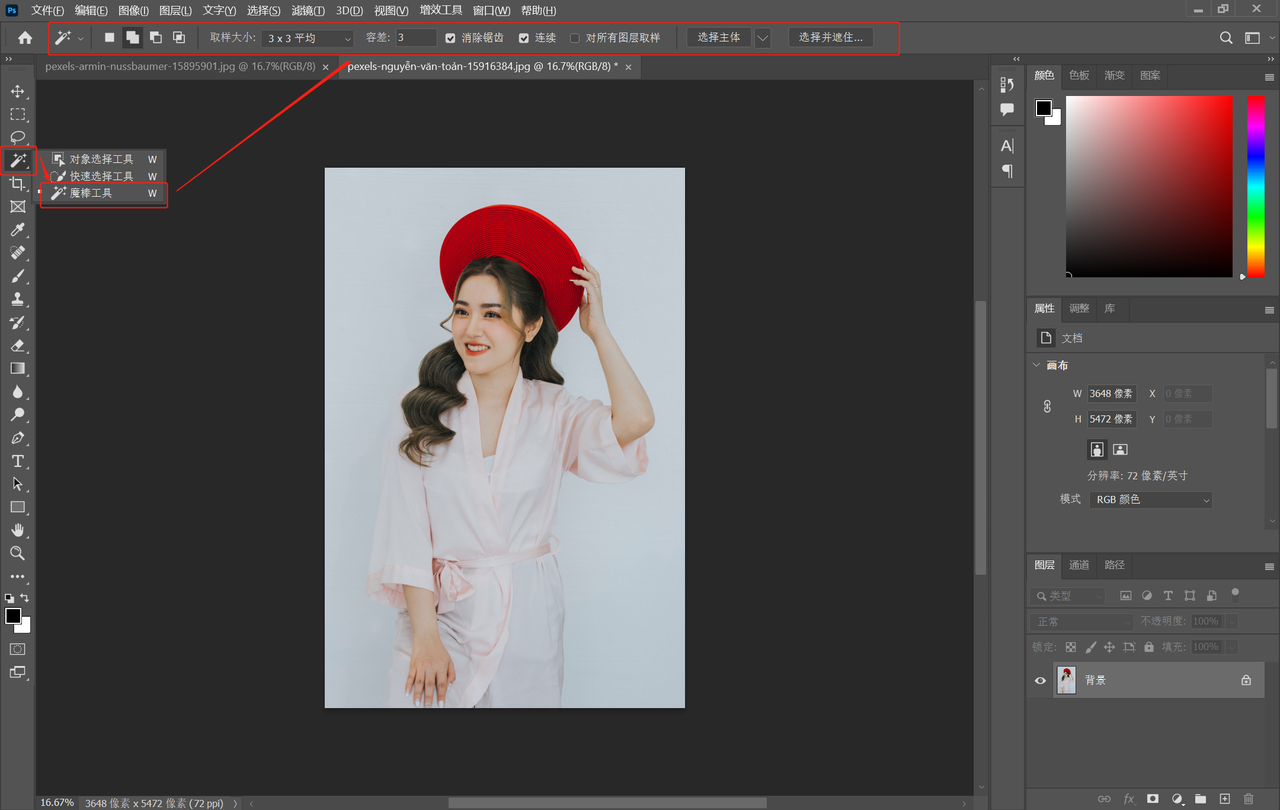
(2)点击图像中需要通过抠图去除图像的位置,即可创建选区。魔棒工具的原理就是利用颜色的差别选择图像的区域,使之形成为选区。例如我们的这张图片当中,保留人像的情况下优先选择背景颜色使其形成选区,然后点击「添加到选区」工具,将目前的选区确定下来。
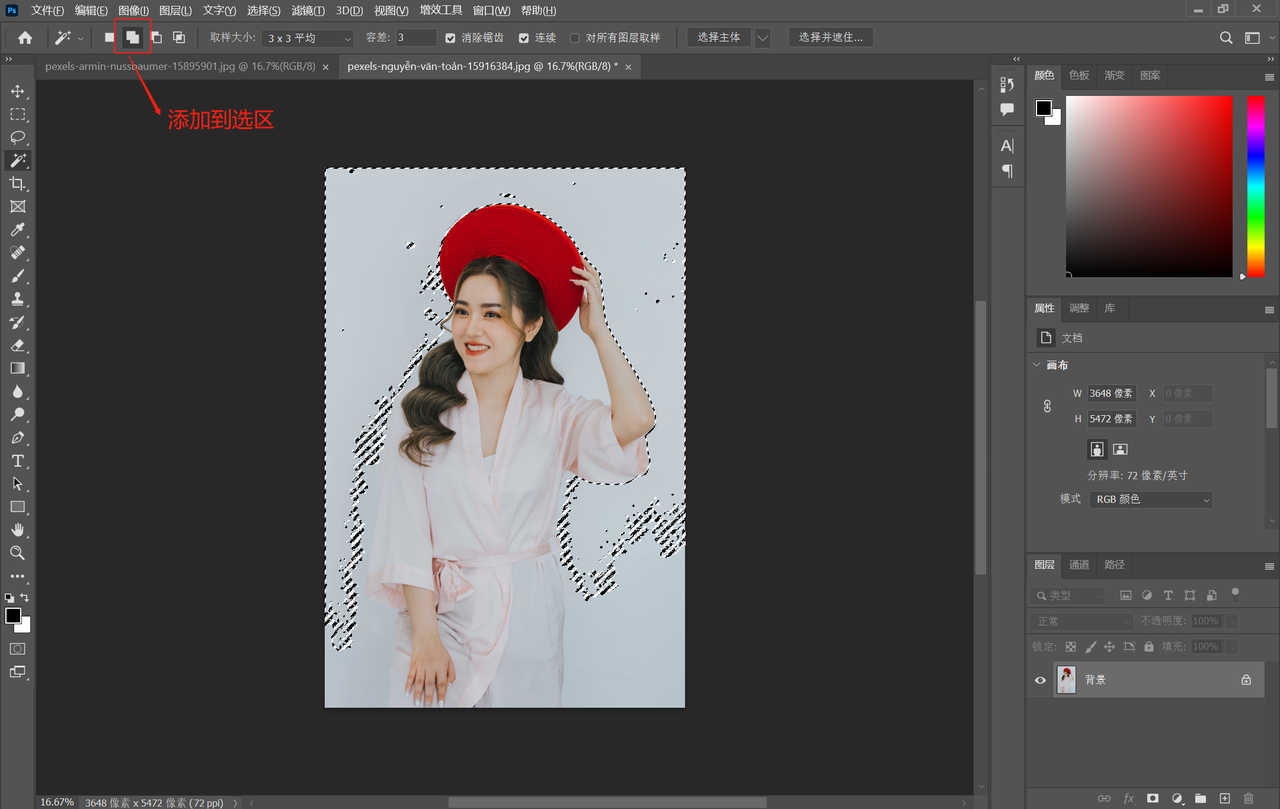
(3)继续点击其余刚刚未被选中但仍旧需要抠除的背景,重复(2)中的操作,直至全部期望抠除部分全被选中后通过键盘上的「Delete」即可消除选区,选择适当背景进行填充即可,纯色或图片都可以。

(4)关于魔棒工具的一些其他设置介绍
取样大小:用来设置魔棒工具对颜色的取样范围。选择“取样点”即为只对光标所在位置的像素进行取样;选择“3×3平均”则是对光标所在位置3个像素区域内的平均颜色进行取样,以此类推。
容差:决定所选像素之间的相似性或差异性,其取值范围在0-255。数值越低,对像素的相似程度要求越高,所选的颜色范围就越小;数值越高,对像素的相似程度的要求越低,所选的颜色范围就越广。
2.进阶的抠图操作方法
在讲解完通过 ps 魔棒工具进行抠图的方法后,我们也来为大家提供另一种更加简单的抠图操作,并不需要下载软件,只需要简简单单的几步,便能在线直接完成抠图,那就是通过我们国产的专业设计软件——即时设计来完成抠图操作。
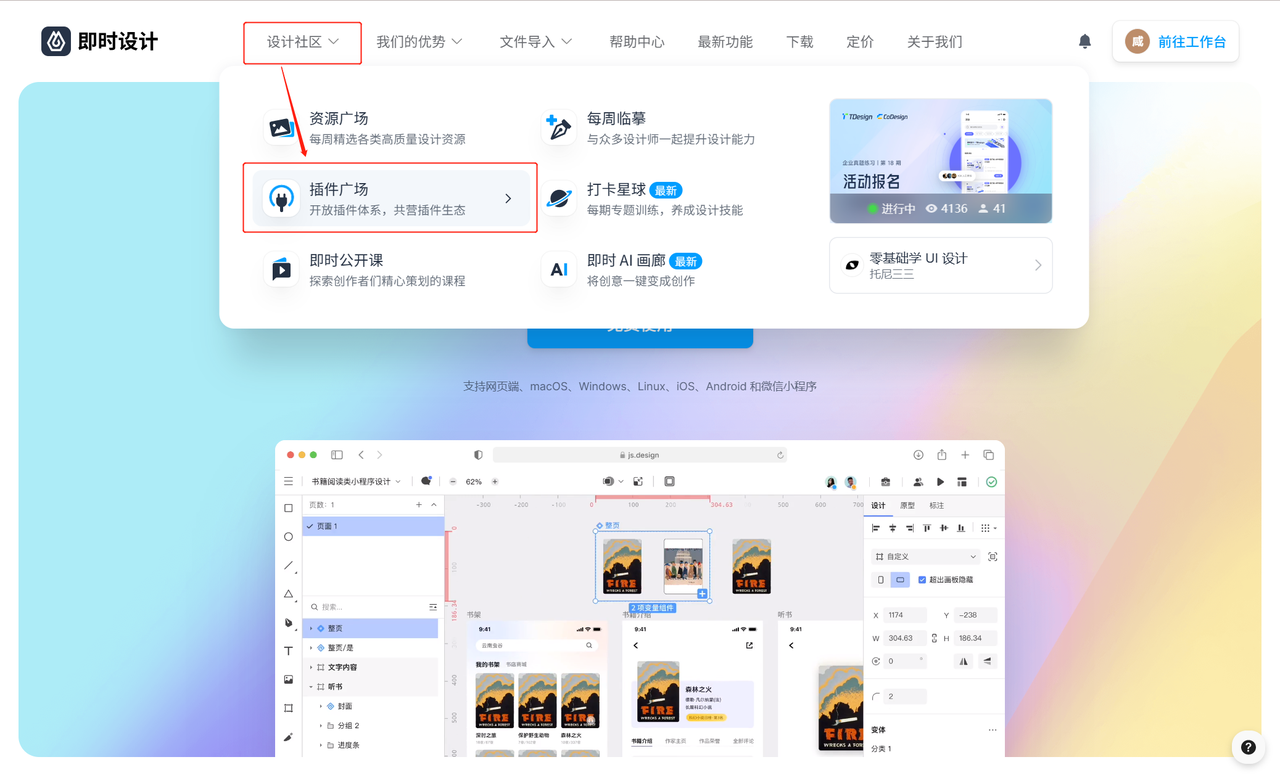
即时设计为设计师提供了海量的插件以及小组件作为设计功能的补充使用,「智能抠图」就是其中很重要的一个功能。只需要在插件广场上进行安装,即可享受一键智能抠图的便利服务,连头发丝也能处理的干干净净。
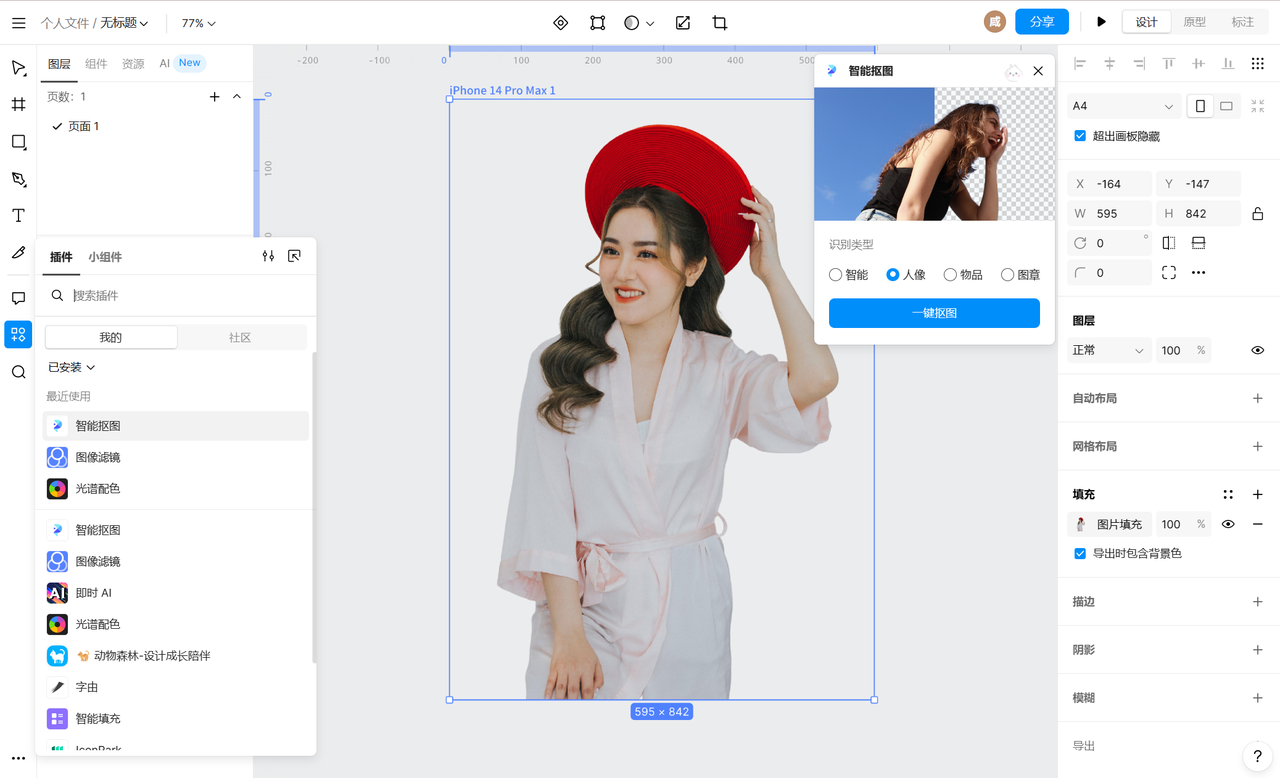
以上就是本文为大家介绍的抠图方法,不仅对 ps 中的魔棒工具怎么抠图进行了介绍,同样也为大家提供了另外一种更加方便、快捷的抠图方法,那就通过即时设计来进行抠图,能够让大家更快地对图片进行处理,更加适合普通用户或者设计小白。即时设计还有很多具有其他功能的插件,也欢迎大家前去体验了解。
Recommend
About Joyk
Aggregate valuable and interesting links.
Joyk means Joy of geeK