

CLion使用教程
source link: https://www.biaodianfu.com/clion.html
Go to the source link to view the article. You can view the picture content, updated content and better typesetting reading experience. If the link is broken, please click the button below to view the snapshot at that time.
CLion简介
CLion是一款先进的专业IDE,用于C和C++语言开发。由JetBrains公司开发,提供一个支持C、C++、以及其他语言如JavaScript、XML等的集成开发环境。
以下是一些CLion的特性:
- 智能代码助手:可以进行代码的自动完成,代码格式化,高亮显示语法错误和代码重构等功能。
- 代码导航:快速查找和跳转到符号,快速查找类,快速查找文件等,可以极大地提高代码的导航速度。
- 集成调试器:内置了GDB和LLDB调试器,支持调试本地或远程的应用程序。
- 测试:支持Google Test, Boost.Test和Catch测试框架,可以快速方便地进行代码测试。
- 版本控制:支持Git、GitHub、Mercurial、Subversion等多种版本控制系统。
- 跨平台:CLion支持Windows、Mac OS X、Linux等多种操作系统。
通过这些特性,CLion能够为开发者提供一个高效,便捷,全面的C++开发环境。
CLion的安装
CLion的安装过程非常直观,并具备用户友好的界面。以下是在不同操作系统上安装CLion的步骤:
Windows:
- 访问JetBrains官方网站 并下载CLion的安装包。
- 运行下载的安装程序,选择安装目录,然后按照提示完成安装过程。
- 安装完成后,启动CLion并按照向导进行配置。
MacOS:
- 访问JetBrains官方网站 并下载CLion的.dmg文件。
- 打开下载的.dmg文件,将CLion应用程序图标拖到“应用程序”文件夹中。
- 从“应用程序”文件夹启动CLion,并按照向导进行配置。
Linux:
- 访问JetBrains官方网站 并下载CLion的.tar.gz文件。
- 打开终端,导航到下载的.tar.gz文件目录,然后使用以下命令解压缩文件:tar xfz CLion-*.tar.gz
- 进入到解压缩后的目录,然后运行sh文件来启动CLion:cd clion-*/bin & ./clion.sh
- 启动CLion后,按照向导进行配置。
注意:CLion是一个商业软件,但提供30天的免费试用期。如果你是学生或者教师,可以通过教育许可证免费使用。另外,开源项目也有可能获得免费许可。
CLion的配置
CLion的配置主要取决于你的开发需求。这里将给出一些常见的配置步骤:
配置编译器
在安装CLion后,你需要配置C++编译器。CLion支持GCC和Clang,你可以在”File” -> “Settings” -> “Build, Execution, Deployment” -> “Toolchains”中进行配置。
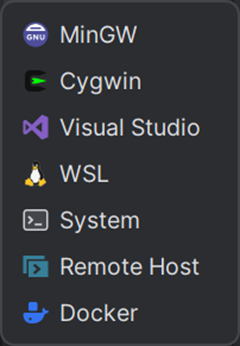
MinGW编译器
软件自带,无需安装
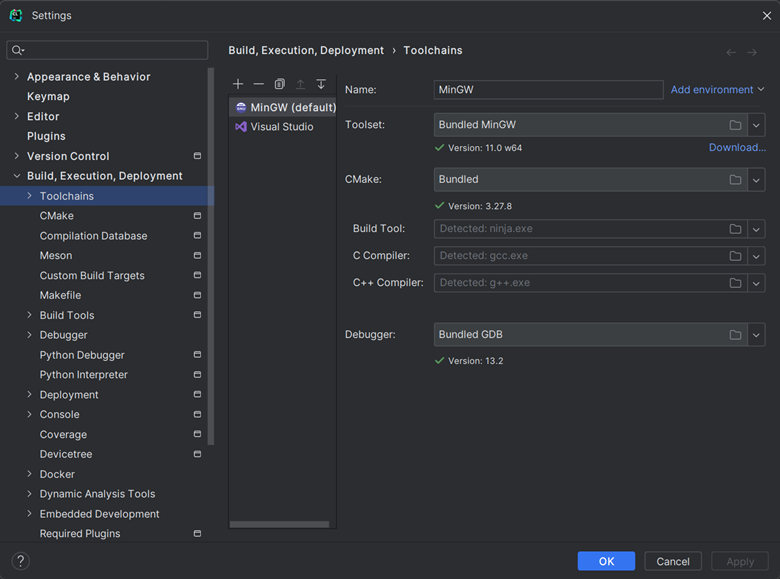
Cygwin
到cygwin官网下载安装文件,然后再安装过程中需要手动搜索依赖的包:gcc-core、gcc-g++、make、cmake和gdb进行安装。
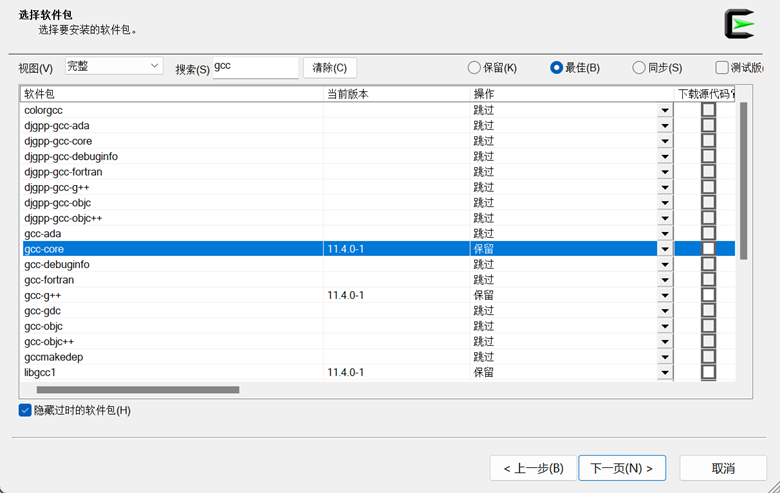
安装完后完成会自动侦测到相关的文件,如果无法发现这可手动进行配置。
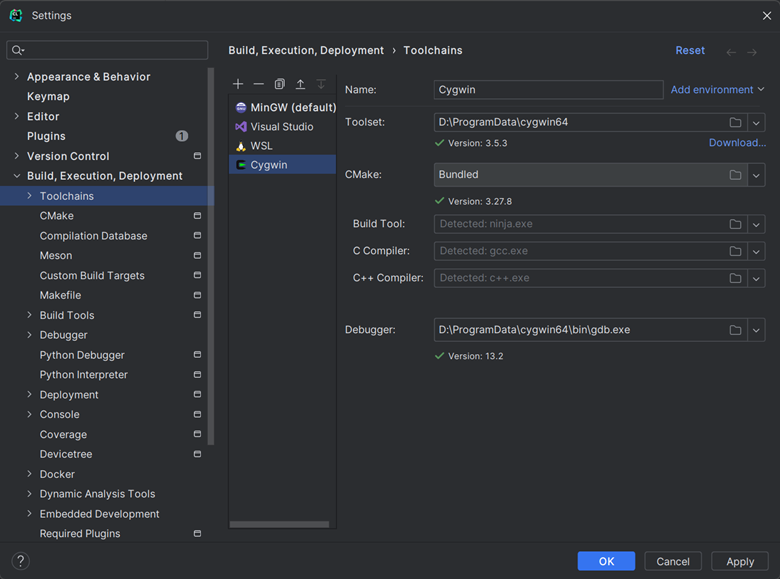
Visual Studio
如果已安装了Visual Studio则会自动侦测出。
Microsoft Visual Studio 2017、2019和2022版本在C/C++支持方面的一些差异:
Visual Studio 2017:
- 支持C++14和部分C++17特性。
- 支持Windows SDK版本至0.17134.0。
- 有限的Linux开发支持,可以在Windows上编写,然后在Linux系统或者Windows Subsystem for Linux上进行远程编译、运行和调试。
- 支持Open Folder和CMake,这两个特性支持跨平台项目和不是用MSBuild创建的项目。
Visual Studio 2019:
- 支持C++14,C++17以及部分C++20的特性。
- 支持Windows SDK版本至0.19041.0。
- Linux开发支持得到加强,提供了更多的工具和配置选项,允许在Windows上用更顺畅的体验开发Linux应用。
- 增强了对Open Folder和CMake的支持,并增加了对vcpkg的集成,这是一个帮助你管理C和C++库的工具。
Visual Studio 2022:
- 支持C++14,C++17,C++20以及部分C++23的特性。
- 提供了更全面的C++20支持,包括概念,格式库,协程和模块。
- 新增的64位版本提供了更好的性能和更高的可扩展性。
- 支持Windows SDK版本至0.22000.0。
- 对Linux开发支持更进一步,提供了更多的工具和配置选项。
每个版本的Visual Studio都基于当前的C++标准和开发需求提供了一些新特性和改进。你应该根据你的需要选择最适合你的版本。
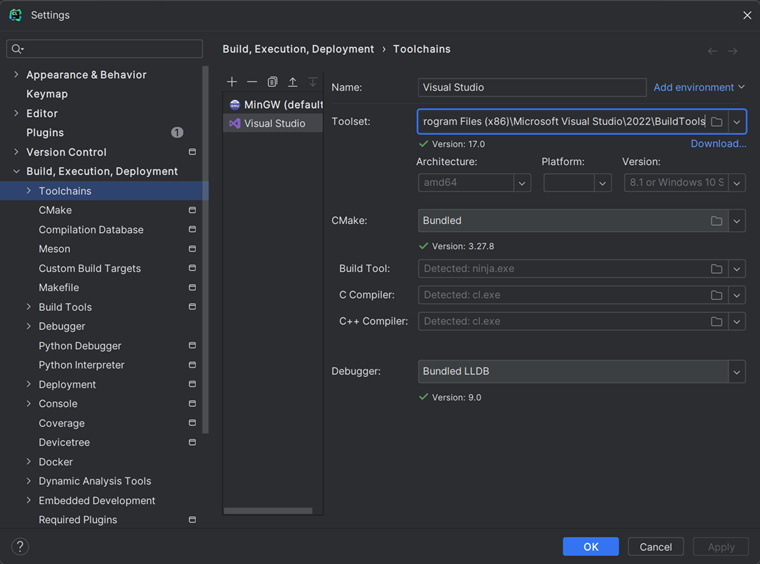
WSL
安装完类似Ubuntu 22.04以后需要安装编译环境:
sudo apt-get update sudo apt-get install cmake gcc clang gdb build-essential
然后配置Clion 内的 Toolchains,系统会自动侦测相关的工具:
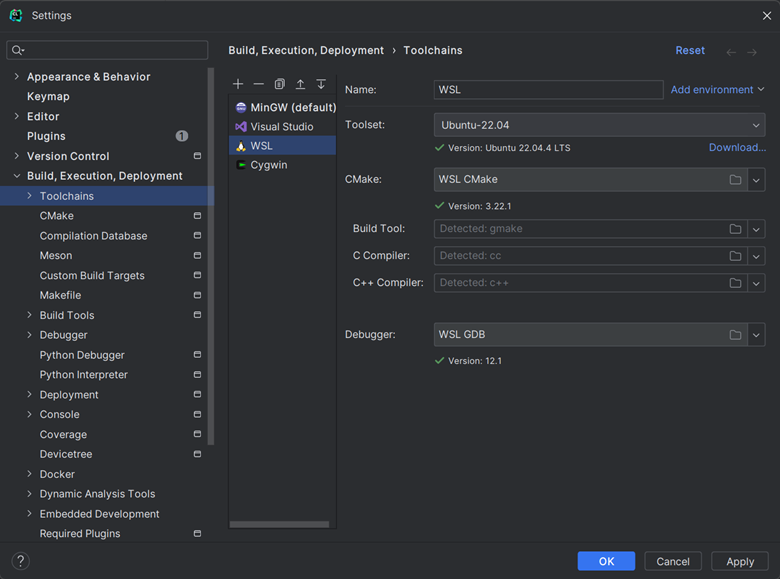
你可以在”File” -> “New Project”中创建新的项目,然后在”Project Settings” -> “CMake”中配置CMake参数。
在CLion中配置CMake参数是相当直接的。以下是步骤:
在CLion中打开你的项目。
- 从主菜单中选择 “File” -> “Settings” (Windows/Linux) 或 “CLion” -> “Preferences” (macOS)。
- 在打开的设置窗口中,从左侧栏中选择 “Build, Execution, Deployment” -> “CMake”。
- 在右侧窗口你会看到 “CMake options” 字段,你可以在此输入你需要的CMake参数。参数应该以-D开头,例如 -DMY_OPTION=ON。
- 点击 “Apply” 或 “OK” 保存你的设置。
这些CMake参数将作用于所有的CMake项目。如果你需要针对特定的配置(如Debug或Release)设定CMake参数,你需要在 “Configuration” 部分按照上述步骤操作。
如果更改了CMake参数,CLion将自动运行CMake,以更新项目配置。
配置代码风格
你可以在”File” -> “Settings” -> “Editor” -> “Code Style”中配置代码风格。你可以选择预先定义的代码风格,例如LLVM,Google,Qt等,或者定义自己的代码风格。
配置版本控制系统
如果你使用的是Git或者其他版本控制系统,可以在”File” -> “Settings” -> “Version Control”中进行配置。
CLion有丰富的插件,可以在”File” -> “Settings” -> “Plugins”中进行配置。
一些推荐的插件
- Rainbow Brackets:为代码中的括号添加颜色,使嵌套的括号更容易区分。
- CodeGlance:在编辑器旁边提供一个代码缩略图,帮助你快速导航代码。
配置调试器
可以在”File” -> “Settings” -> “Build, Execution, Deployment” -> “Debugger”中配置调试器。
以上只是一些基础的配置,根据你的特定需求,可能还需要进行其他的配置。
CLion的的使用
断点与调试
CLion提供了完全集成的C/C++调试功能,以下是如何在CLion中进行调试的基本步骤:
- 设置断点。在你想要暂停执行的代码行上点击左侧行号区。这将设置一个断点,运行到此处时,程序将暂停。
- 启动调试会话。在主工具栏上,确保你选择了正确的配置(例如,你可能有多个可执行文件或你可能需要在Debug模式下运行),然后点击绿色的虫子图标(或按Shift+F9)来开始调试。
- 步进。当程序停在断点上时,你可以使用调试工具栏上的按钮(或相应的快捷键)进行步进。”步进”(F7)会进入当前行调用的函数内部,”步过”(F8)会在当前函数内部执行下一行代码,”步出”(Shift+F8)会从当前函数返回。
- 检查变量。在调试时,你可以在”Variables”窗口查看当前栈帧的局部变量的值。你也可以将鼠标悬停在代码中的变量上,以查看它们的当前值。
- 继续执行。使用”Resume Program”(F9)按钮或命令,你可以让程序继续执行,直到遇到下一个断点、程序结束或程序暂停。
- 结束调试。点击工具栏上的红色方块(或按Ctrl+F2)来停止调试。
这只是使用CLion进行调试的基本操作。CLion还包括许多高级调试功能,例如条件断点、计算表达式、内存视图、线程视图、异步调试等等。
常用快捷键
CLion有很多有用的快捷键,可以提高你的代码效率。下面列举了一些常用的:
导航快捷键
- Ctrl + N(Windows/Linux)、Cmd + O(macOS):快速打开类/文件
- Ctrl + Shift + N(Windows/Linux)、Cmd + Shift + O(macOS):快速打开任意文件
- Alt + Left/Right(Windows/Linux)、Cmd + [ or ](macOS):在打开的文件之间切换
- F2:跳转到下一个高亮错误
- Shift + F12:显示文件结构弹出式窗口
编辑快捷键
- Ctrl + Space:基本的代码完成(类名、方法名等)
- Ctrl + Shift + Space:智能代码完成(在当前上下文中预测你可能需要的代码)
- Ctrl + X(Windows/Linux)、Cmd + X(macOS):剪切当前行或选中块
- Ctrl + D(Windows/Linux)、Cmd + D(macOS):复制当前行或选中块
- Ctrl + Y(Windows/Linux)、Cmd + Y(macOS):删除当前行或选中块
- Ctrl + Z(Windows/Linux)、Cmd + Z(macOS):撤销
- Ctrl + Shift + Z(Windows/Linux)、Cmd + Shift + Z(macOS):重做
重构快捷键
- Shift + F6:重命名
- Ctrl + Alt + L(Windows/Linux)、Cmd + Option + L(macOS):重新格式化代码
- Ctrl + Alt + O(Windows/Linux)、Cmd + Option + O(macOS):优化导入的类和包
- Ctrl + Alt + M(Windows/Linux)、Cmd + Option + M(macOS):提取方法
- Ctrl + Alt + V(Windows/Linux)、Cmd + Option + V(macOS):提取变量
调试快捷键
- F8:步过
- F7:步入
- Shift + F7:智能步入
- Shift + F8:步出
- Alt + F9(Windows/Linux)、Cmd + Option + F9(macOS):运行到光标
- F9:恢复程序
版本控制快捷键
- Ctrl + K:提交项目到VCS
- Ctrl + T:更新项目
- Alt + Shift + C:查看最近的变更
- Ctrl + Alt + Z:撤销最近的VCS操作
以上只是一些基本和常用的快捷键,CLion还有更多其他的快捷键和功能等着你去探索。
Recommend
About Joyk
Aggregate valuable and interesting links.
Joyk means Joy of geeK