

How to lock apps on iPhone: A step-by-step guide
source link: https://www.gizchina.com/2023/05/30/how-to-lock-apps-on-iphone/
Go to the source link to view the article. You can view the picture content, updated content and better typesetting reading experience. If the link is broken, please click the button below to view the snapshot at that time.
Locking apps on your smartphone can be a great way to protect your privacy and prevent unauthorized access to your data. The feature has been available in Android phones for years now. But it has never made it to the iOS versions over the past several years. Fortunately, there is a workaround to lock apps on iPhones. This guide will guide you through the process.
Lock Apps On iPhone using Screen Time Limits Feature
If you want to make sure one of your apps is inaccessible, you can use Apple’s Screen Time App Limits feature to do so. Here’s how:
1. Open the Settings app and go to Screen Time.
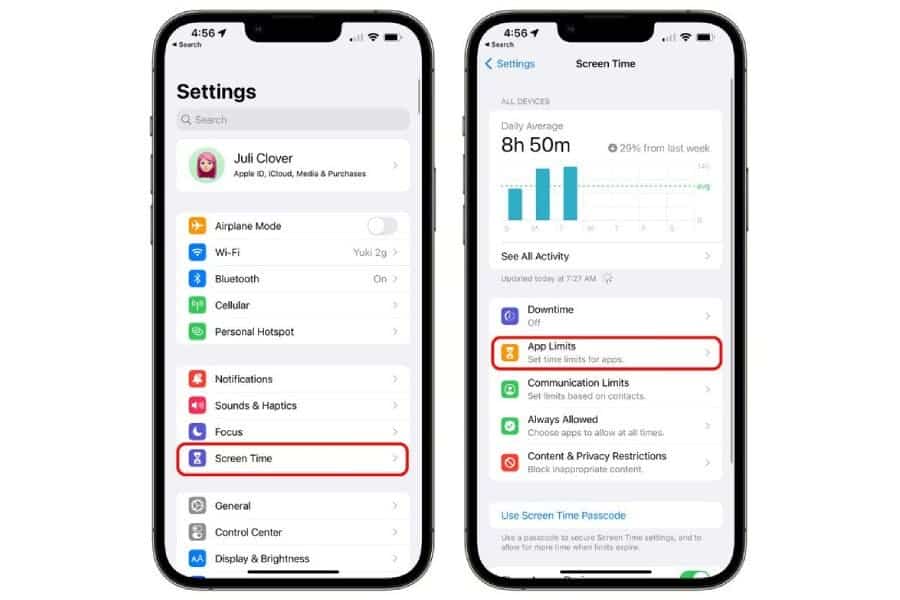
Image Credit: Mac Rumors
2. Tap App Limits and then Add Limit.
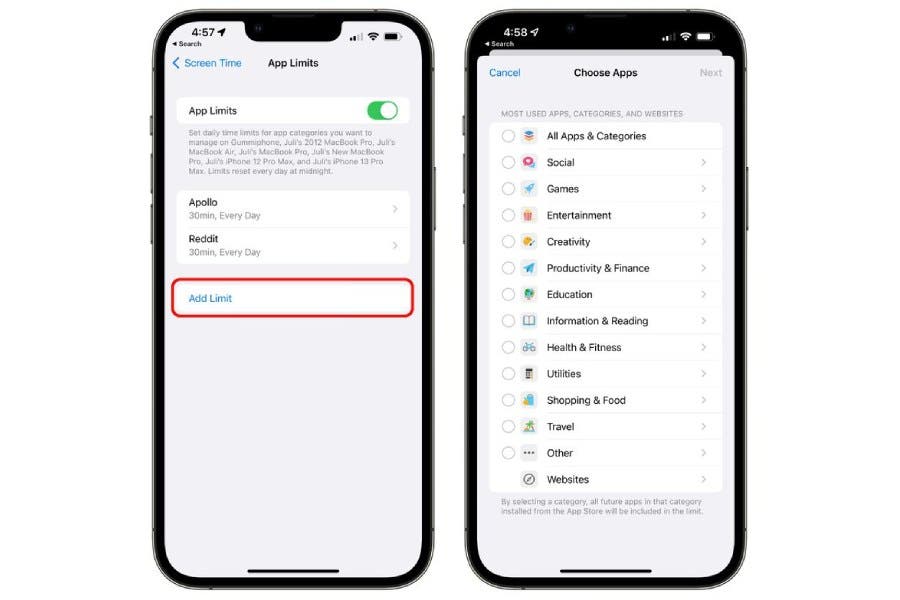
Image Credit: Mac Rumors
3. You will then be presented with a list of categories. These categories contain the apps within your iPhone. Click on it and select the app which you want to lock. For instance, if you want to lock the Photos app, it’s in the “Creativity” category.
Gizchina News of the week
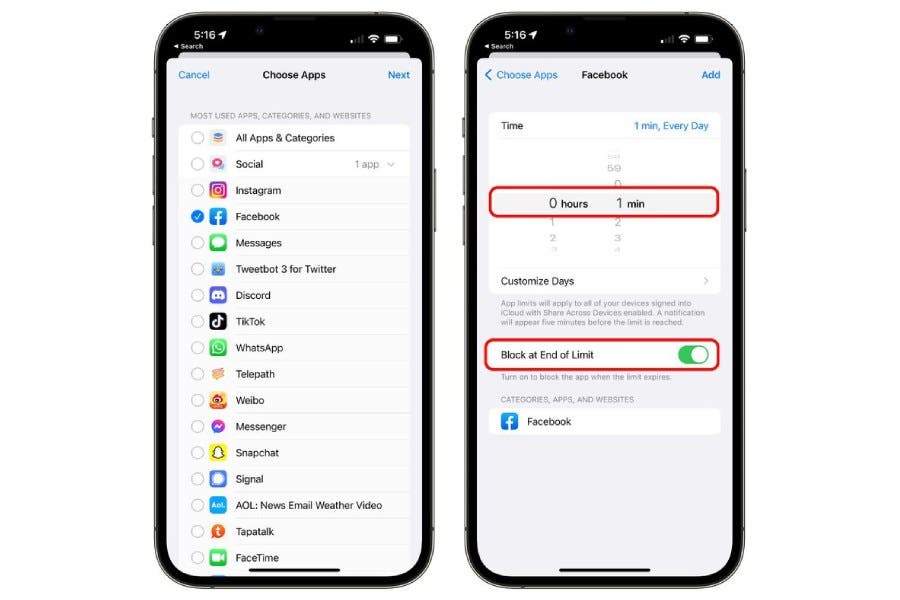
Image Credit: Mac Rumors
4. After selecting the app, choose 1 minute at the slider where you choose the time.
5. Tap on Add.
6. Toggle on “Block at End of Limit.”
7. If you want to add additional apps, go through the “Add Limit” steps again. Otherwise, exit the Screen Time interface.
After the time limit you’ve set for the app is up, you’ll see a notification that you’ve run out of time. You can keep using the app for one more minute. but after that, you’ll need to enter your Screen Time passcode to continue using it. There’s no way to get around this passcode, so it will keep anyone who has access to your iPhone from opening the app.
How to Use a Locked App
To access an app that is locked by App Limits, tap “Ask for More Time” and enter your passcode. You can then unlock the app for 15 minutes, an hour, or the rest of the day. But once you have unlocked an app for 15 minutes, you cannot immediately lock it again without redoing the entire App Limit setup.
Limitations
You can lock apps on your iPhone with a passcode, but you can’t lock the Phone app. Likewise, if you want to limit how much time you spend in other apps, like Messages or FaceTime, you can edit the “Always Allowed” section of Screen Time to remove them. You can also disable access to FaceTime and Messages. But disabling access to them means you won’t be able to send or receive messages during downtime, and you won’t be able to see notifications for locked apps.
Recommend
About Joyk
Aggregate valuable and interesting links.
Joyk means Joy of geeK