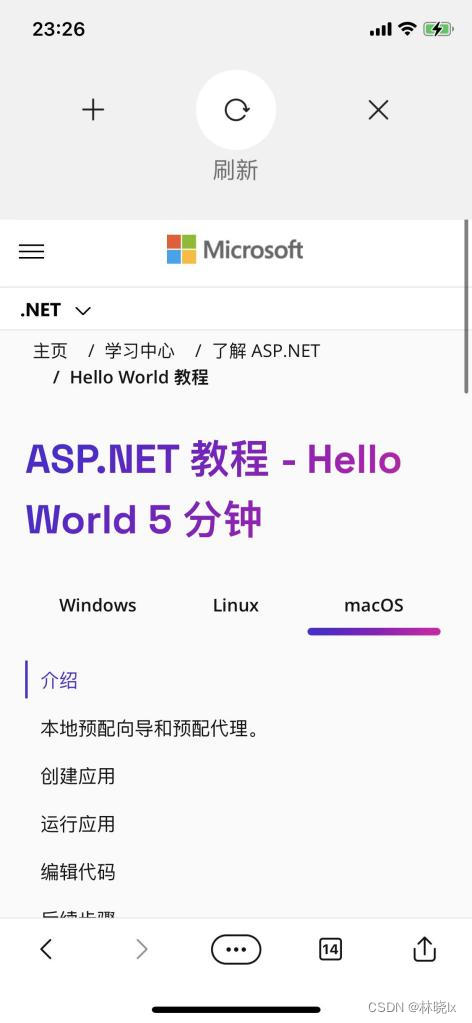[MAUI]模仿Chrome下拉标签页的交互实现 - 林晓lx
source link: https://www.cnblogs.com/jevonsflash/p/17438596.html
Go to the source link to view the article. You can view the picture content, updated content and better typesetting reading experience. If the link is broken, please click the button below to view the snapshot at that time.
今天来说说怎样在.NET MAUI 中制作一个灵动的类标签页控件,这类控件常用于页面中多个子页面的导航功能。
比如在手机版的Chrome中,当用户在网页中下拉时将出现“新建标签页”,“刷新”,“关闭标签页”三个选项,通过不间断的横向手势滑动,可以在这三个选项之间切换。选项指示器是一个带有粘滞效果的圆,如下图:
图 - iOS版Edge浏览器下拉刷新功能
浏览网页常用选项融入到了原“下拉刷新”交互中,对比传统交互方式它更显便捷和流畅,根据Steve Krug之《Don't Make Me Think》的核心思想,用户无需思考点击次序,只需要使用基础动作就能完成交互。
今天在.NET MAUI 中实现Chrome下拉标签页交互,以及常见的新闻类App中的标签页切换交互
,最终效果如下:
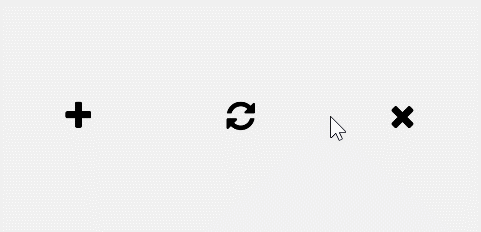
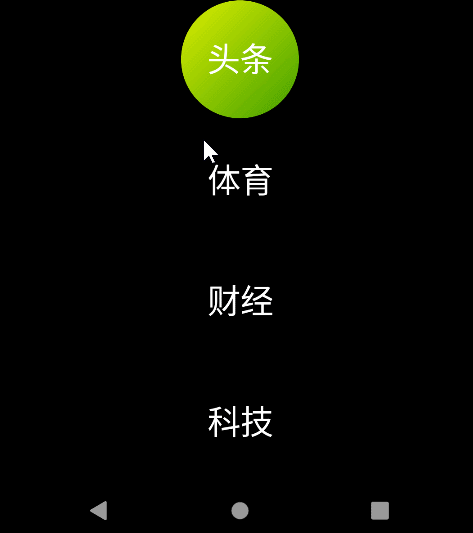
使用.NET MAU实现跨平台支持,本项目可运行于Android、iOS平台。
创建粘滞效果的圆控件
粘滞效果模仿了水滴,或者“史莱姆”等等这种粘性物质受外力作用的形变效果。
要实现此效果,首先请出我们的老朋友——贝塞尔曲线,二阶贝塞尔曲线可以根据三点:起始点、终止点(也称锚点)、控制点绘制出一条平滑的曲线,利用多段贝塞尔曲线函数,可以拟合出一个圆。
通过微调各曲线的控制点,可以使圆产生形变效果,即模仿了粘滞效果。
贝塞尔曲线绘制圆
用贝塞尔曲线无法完美绘制出圆,只能无限接近圆。
对于n的贝塞尔曲线,到曲线控制点的最佳距离是(4/3)*tan(pi/(2n)),详细推导过程可以查看这篇文章https://spencermortensen.com/articles/bezier-circle/
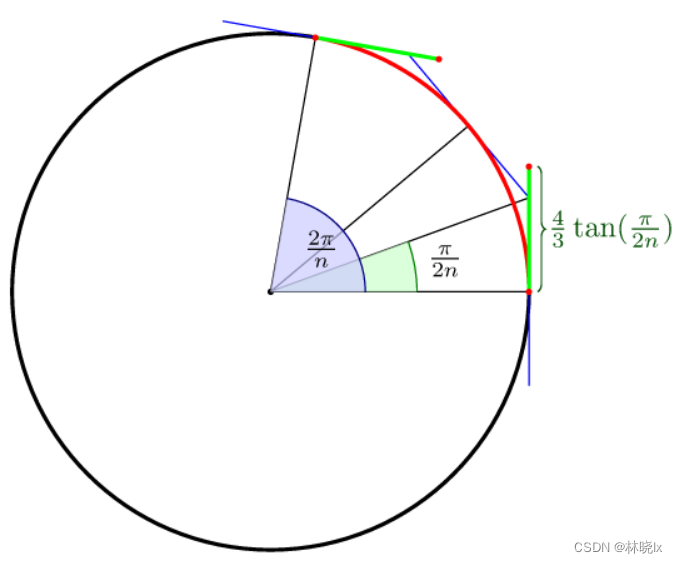
因此,对于4分,它是(4/3)tan(pi/8) = 4(sqrt(2)-1)/3 = 0.552284749831。
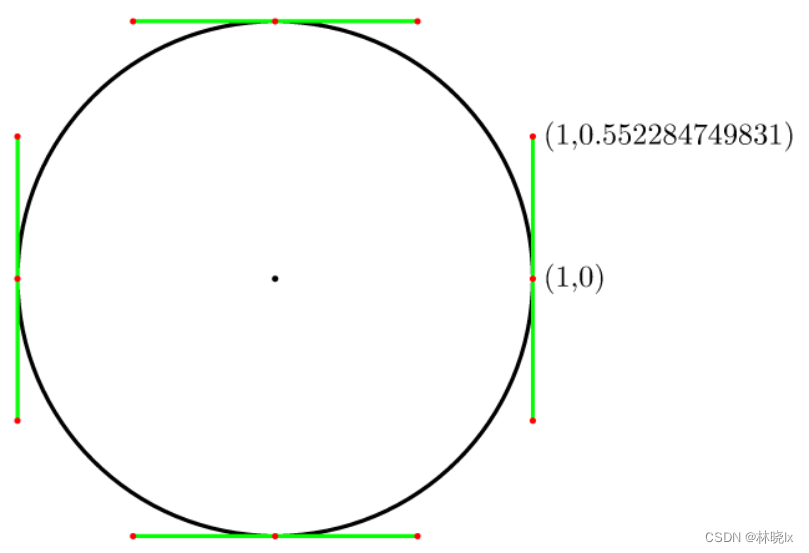
我们创建控件StickyPan,在Xaml部分,我们创建一个包含四段BezierSegment的Path,代码如下:
<?xml version="1.0" encoding="utf-8" ?>
<ContentView xmlns="http://schemas.microsoft.com/dotnet/2021/maui"
xmlns:x="http://schemas.microsoft.com/winfx/2009/xaml"
SizeChanged="ContentView_SizeChanged"
Background="white"
x:Class="StickyTab.Controls.StickyPan">
<Grid>
<Path x:Name="MainPath">
<Path.Data>
<PathGeometry>
<PathFigure x:Name="figure1" Stroke="red">
<PathFigure.Segments>
<PathSegmentCollection>
<BezierSegment x:Name="arc1" />
<BezierSegment x:Name="arc2" />
<BezierSegment x:Name="arc3" />
<BezierSegment x:Name="arc4" />
</PathSegmentCollection>
</PathFigure.Segments>
</PathFigure>
</PathGeometry>
</Path.Data>
</Path>
</Grid>
</ContentView>
我们对4段贝塞尔曲线的各起始点、终止点以及控制点定义如下
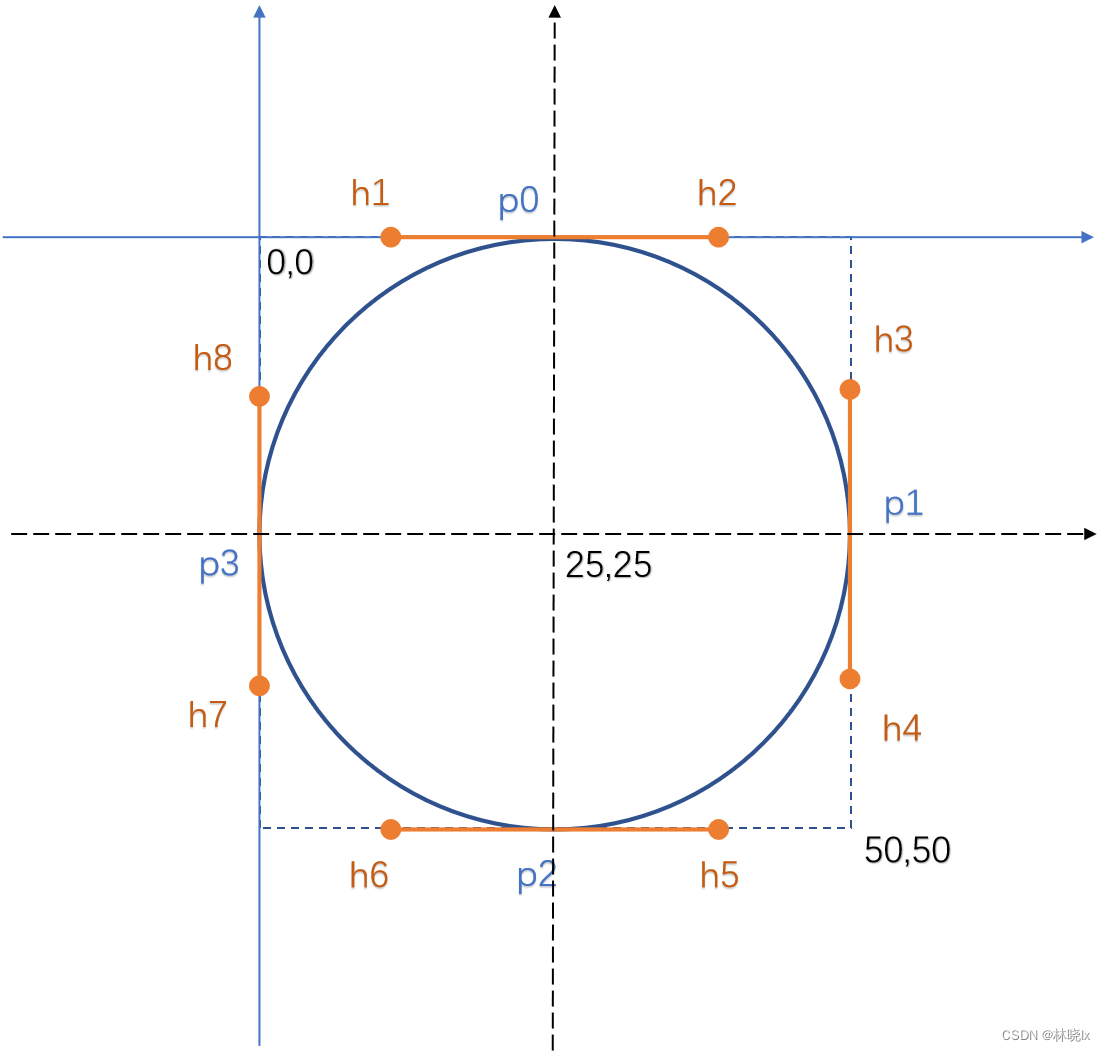
请记住这些点的名称,在给圆添加形变时会引用这些点。
圆的大小为控件的宽高,圆心为控件的中心点。根据公式,我们计算出控制点的偏移量
private double C = 0.552284749831f;
public double RadiusX => this.Width/2;
public double RadiusY => this.Height/2;
public Point Center => new Point(this.Width/2, this.Height/2);
public double DifferenceX => RadiusX * C;
public double DifferenceY => RadiusY * C;
根据控制点偏移量计算出各控制点的坐标
以及贝塞尔曲线的起始点和终止点:
Point p0 = new Point(Width/2, 0);
Point h1 = new Point(Width/2-DifferenceX, 0);
Point h2 = new Point(this.Width/2+DifferenceX, 0);
Point h3 = new Point(this.Width, this.Height/2- DifferenceY);
Point p1 = new Point(this.Width, this.Height/2);
Point h4 = new Point(this.Width, this.Height/2+DifferenceY);
Point h5 = new Point(this.Width/2+DifferenceX, this.Height);
Point p2 = new Point(this.Width/2, this.Height);
Point h6 = new Point(this.Width/2-DifferenceX, this.Height);
Point h7 = new Point(0, this.Height/2+DifferenceY);
Point p3 = new Point(0, this.Height/2);
Point h8 = new Point(0, this.Height/2-DifferenceY);
如此,我们便绘制了一个圆
this.figure1.StartPoint = p0;
this.arc1.Point1 = h2;
this.arc1.Point2 = h3;
this.arc1.Point3 = p1;
this.arc2.Point1 = h4;
this.arc2.Point2 = h5;
this.arc2.Point3 = p2;
this.arc3.Point1 = h6;
this.arc3.Point2 = h7;
this.arc3.Point3 = p3;
this.arc4.Point1 = h8;
this.arc4.Point2 = h1;
this.arc4.Point3 = p0;
效果如下:
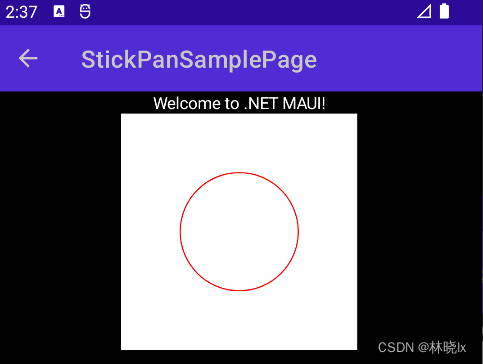
现在想象这个圆是一颗水珠,假设我们要改变圆的形状,形成向右的“水滴状”。
水的体积是不会变的,当一边发生扩张形变,相邻的两边必定收缩形变。
假设x方向的形变量为dy,y方向的形变量为dx,收缩形变系数为0.4,扩张形变系数为0.8,应用到p0、p1、p2、p3的点坐标变化如下:
var dx = 400*0.8;
var dy = 400*0.4;
p0= p0.Offset(0, Math.Abs(dy));
p1= p1.Offset(dx, 0);
p2 = p2.Offset(0, -Math.Abs(dy));
p0变换后的坐标为p0',p1变换后的坐标为p1',p2变换后的坐标为p2'。
变换前后的对比如下:
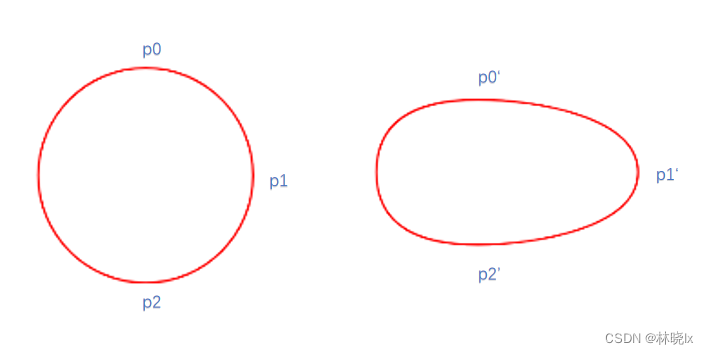
请注意,上一小节提到的形变量dx、dy是固定的,我们需要将形变量变为可变,这样才能实现水滴的形变。
我们定义两个变量_offsetX、_offsetY,用于控制形变量的大小。计算形变量的正负值确定形变的方向。不同方向上平移作用的点不同,计算出各点的坐标变化如下:
var dx = _offsetX * 0.8 + _offsetY * 0.4;
var dy = _offsetX * 0.4 + _offsetY * 0.8;
if (_offsetX != 0)
{
if (dx > 0)
{
p1 = p1.Offset(dx, 0);
}
else
{
p3 = p3.Offset(dx, 0);
}
p0 = p0.Offset(0, Math.Abs(dy));
p2 = p2.Offset(0, -Math.Abs(dy));
}
if (_offsetY != 0)
{
if (dy > 0)
{
p2 = p2.Offset(0, dy);
}
else
{
p0 = p0.Offset(0, dy);
}
p1 = p1.Offset(-Math.Abs(dx), 0);
p3 = p3.Offset(Math.Abs(dx), 0);
}
这样在x,y方向可以产生自由形变
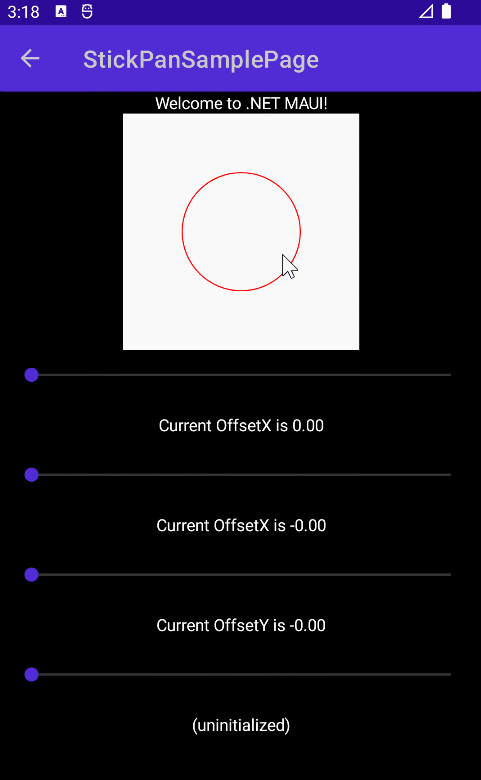
注意此时我们引入了PanWidth、PanHeight两个属性描述圆的尺寸,因为圆会发生扩张形变,圆的边缘不应该再为控件边缘
public double RadiusX => this.PanWidth / 2;
public double RadiusY => this.PanHeight / 2;
//圆形居中补偿
var adjustX = (this.Width - PanWidth) / 2 ;
var adjustY = (this.Height - PanHeight) / 2 ;
Point p0 = new Point(PanWidth / 2 + adjustX, adjustY);
Point p1 = new Point(this.PanWidth + adjustX, this.PanHeight / 2 + adjustY);
Point p2 = new Point(this.PanWidth / 2 + adjustX, this.PanHeight + adjustY);
Point p3 = new Point(adjustX, this.PanHeight / 2 + adjustY);
首先确定一个“容忍度”,当形变量超过容忍度时,不再产生形变,这样可以避免形变过大,导致圆形形变过渡。
这个容忍度将由控件到目标点的距离决定,可以想象这个粘稠的水滴在粘连时,距离越远,粘连越弱。当距离超过容忍度时,粘连就会断开。
此时offsetX、offsetY正好可以代表这个距离,我们可以通过offsetX、offsetY计算出距离,然后与容忍度比较,超过容忍度则将不黏连。
var _offsetX = OffsetX;
//超过容忍度则将不黏连
if (OffsetX <= -(this.Width - PanWidth) / 2 || OffsetX > (this.Width - PanWidth) / 2)
{
_offsetX = 0;
}
var _offsetY = OffsetY;
//超过容忍度则将不黏连
if (OffsetY <= -(this.Height - PanHeight) / 2 || OffsetY > (this.Height - PanHeight) / 2)
{
_offsetY = 0;
}
容忍度不应超过圆边界到控件边界的距离,此处为±50;
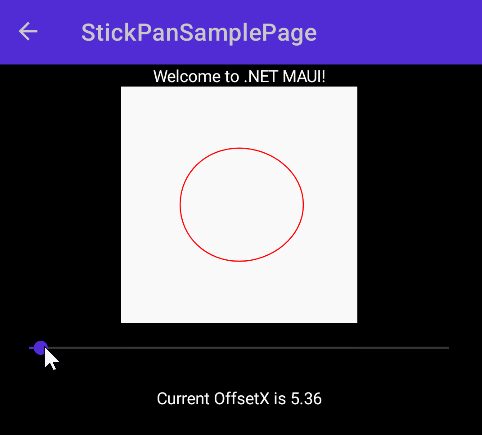
因为是黏连,所以在容忍度范围内,要模拟粘连的效果,圆发生形变时,实际上是力作用于圆上的点,所以是圆上的点发生位移,而不是圆本身。
将offsetX和offsetY考虑进补偿偏移量计算,重新计算贝塞尔曲线各点的坐标
var adjustX = (this.Width - PanWidth) / 2 - _offsetX;
var adjustY = (this.Height - PanHeight) / 2 - _offsetY;
Point p0 = new Point(PanWidth / 2 + adjustX, adjustY);
Point p1 = new Point(this.PanWidth + adjustX, this.PanHeight / 2 + adjustY);
Point p2 = new Point(this.PanWidth / 2 + adjustX, this.PanHeight + adjustY);
Point p3 = new Point(adjustX, this.PanHeight / 2 + adjustY);
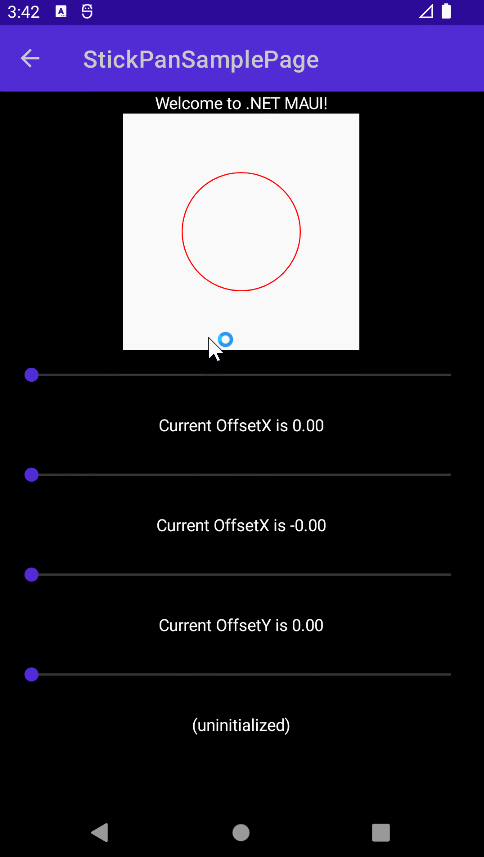
当改变控件和目标距离时,圆有了一种“不想离开”的感觉,此时模拟了圆的粘滞效果。
当圆的形变超过容忍度时,圆会恢复到原始状态,此时需要一个动画,模拟回弹效果。
我们不必计算动画路径细节,只需要计算动画的起始点和终止点:
-
重新计算原始状态的贝塞尔曲线各点的位置作为终止点
-
贝塞尔曲线各点的当前位置,作为起始点
创建方法Animate,代码如下:
private void Animate(Action<double, bool> finished = null)
{
Content.AbortAnimation("ReshapeAnimations");
var scaleAnimation = new Animation();
var adjustX = (this.Width - PanWidth) / 2;
var adjustY = (this.Height - PanHeight) / 2;
Point p0Target = new Point(PanWidth / 2 + adjustX, adjustY);
Point p1Target = new Point(this.PanWidth + adjustX, this.PanHeight / 2 + adjustY);
Point p2Target = new Point(this.PanWidth / 2 + adjustX, this.PanHeight + adjustY);
Point p3Target = new Point(adjustX, this.PanHeight / 2 + adjustY);
Point p0Origin = this.figure1.StartPoint;
Point p1Origin = this.arc1.Point3;
Point p2Origin = this.arc2.Point3;
Point p3Origin = this.arc3.Point3;
...
}
使用线性插值法,根据进度值r,计算各点坐标。线性插值法在之前的文章有介绍,或参考这里,此篇将不赘述。
var animateAction = (double r) =>
{
Point p0 = new Point((p0Target.X - p0Origin.X) * r + p0Origin.X, (p0Target.Y - p0Origin.Y) * r + p0Origin.Y);
Point p1 = new Point((p1Target.X - p1Origin.X) * r + p1Origin.X, (p1Target.Y - p1Origin.Y) * r + p1Origin.Y);
Point p2 = new Point((p2Target.X - p2Origin.X) * r + p2Origin.X, (p2Target.Y - p2Origin.Y) * r + p2Origin.Y);
Point p3 = new Point((p3Target.X - p3Origin.X) * r + p3Origin.X, (p3Target.Y - p3Origin.Y) * r + p3Origin.Y);
Point h1 = new Point(p0.X - DifferenceX, p0.Y);
Point h2 = new Point(p0.X + DifferenceX, p0.Y);
Point h3 = new Point(p1.X, p1.Y - DifferenceY);
Point h4 = new Point(p1.X, p1.Y + DifferenceY);
Point h5 = new Point(p2.X + DifferenceX, p2.Y);
Point h6 = new Point(p2.X - DifferenceX, p2.Y);
Point h7 = new Point(p3.X, p3.Y + DifferenceY);
Point h8 = new Point(p3.X, p3.Y - DifferenceY);
this.figure1.StartPoint = p0;
this.arc1.Point1 = h2;
this.arc1.Point2 = h3;
this.arc1.Point3 = p1;
this.arc2.Point1 = h4;
this.arc2.Point2 = h5;
this.arc2.Point3 = p2;
this.arc3.Point1 = h6;
this.arc3.Point2 = h7;
this.arc3.Point3 = p3;
this.arc4.Point1 = h8;
this.arc4.Point2 = h1;
this.arc4.Point3 = p0;
};
将动画添加到Animation对象中,然后提交动画。
动画触发,将在400毫秒内完成圆的复原。
var scaleUpAnimation0 = new Animation(animateAction, 0, 1);
scaleAnimation.Add(0, 1, scaleUpAnimation0);
scaleAnimation.Commit(this, "ReshapeAnimations", 16, 400, finished: finished);
效果如下:
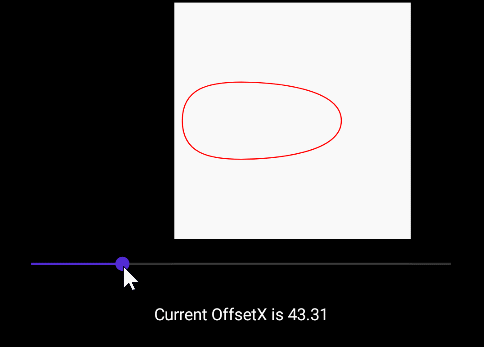
可以使用自定义缓动函数调整动画效果, 在之前的文章介绍了自定义缓动函数,此篇将不赘述。
使用如下图像的函数曲线,可以使动画添加一个惯性回弹效果。
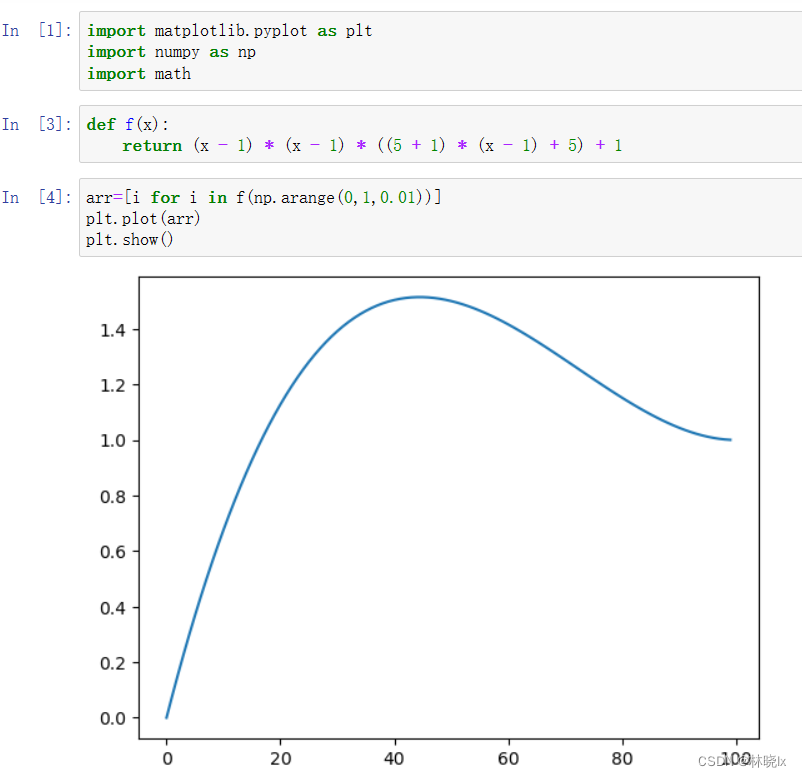
应用此函数,代码如下:
var mySpringOut = (double x) => (x - 1) * (x - 1) * ((5f + 1) * (x - 1) + 5) + 1;
var scaleUpAnimation0 = new Animation(animateAction, 0, 1, mySpringOut);
...
运行效果如下,这使得这个带有粘性的圆的回弹过程更有质量感
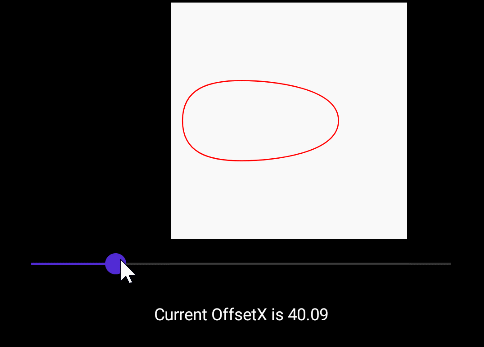
如果你觉得这样不够“弹”
可以使用阻尼振荡函数作为动画自定义缓动函数,此函数拟合的图像如下:
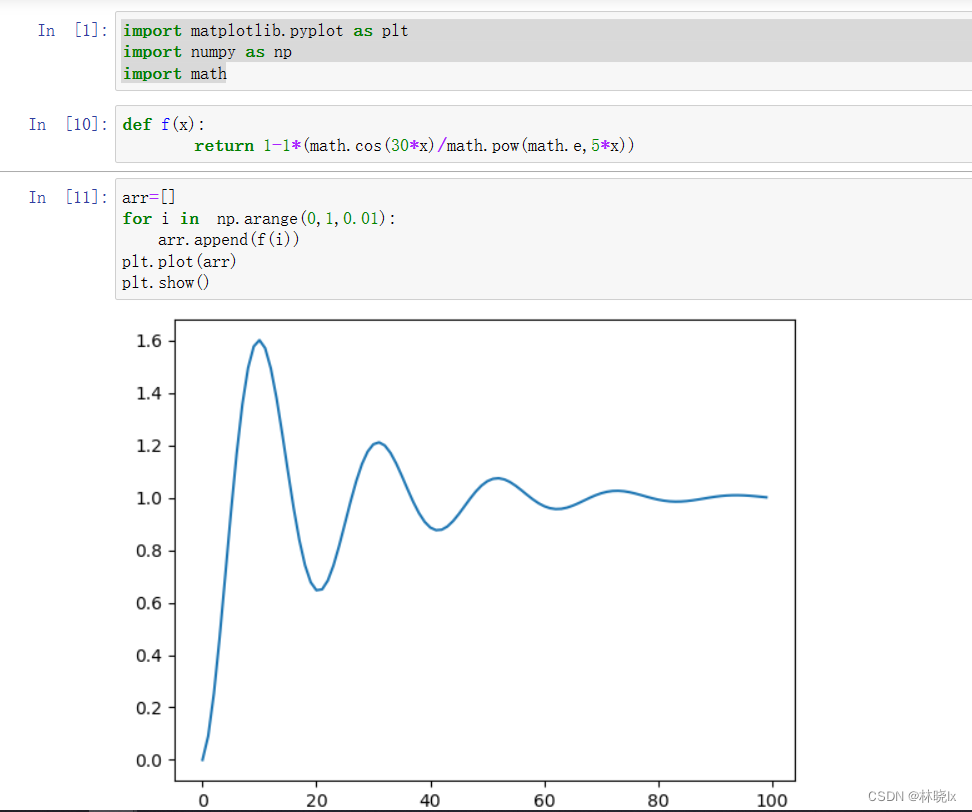
运行效果如下:
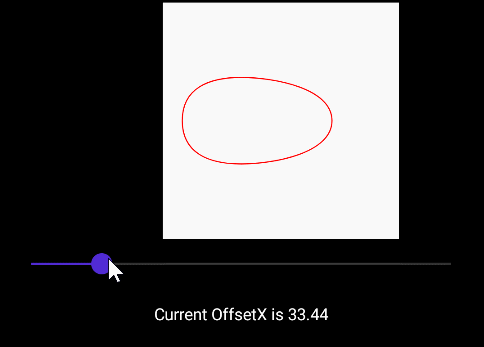
创建手势控件
.NET MAUI 跨平台框架包含了识别平移手势的功能,在之前的博文[MAUI 项目实战] 手势控制音乐播放器(二): 手势交互中利用此功能实现了pan-pit拖拽系统。此篇将不赘述。
简单来说就是拖拽物(pan)体到坑(pit)中,手势容器控件PanContainer描述了pan运动和pit位置的关系,并在手势运动中产生一系列消息事件。
创建页面布局
新建.NET MAUI项目,命名StickyTab
在MainPage.xaml中添加如下代码:
<ContentPage.Content>
<Grid>
<Grid.RowDefinitions>
<RowDefinition Height="200" />
<RowDefinition Height="1*" />
</Grid.RowDefinitions>
<Grid Grid.Row="0"
BackgroundColor="#F1F1F1">
<Grid x:Name="PitContentLayout"
ZIndex="1">
<Grid.ColumnDefinitions>
<ColumnDefinition Width="1*" />
<ColumnDefinition Width="1*" />
<ColumnDefinition Width="1*" />
</Grid.ColumnDefinitions>
<controls1:PitGrid x:Name="NewTabPit"
PitName="NewTabPit"
WidthRequest="100"
HeightRequest="200"
Grid.Column="0">
<Label x:Name="NewTabLabel"
TextColor="Black"
FontFamily="FontAwesome"
FontSize="28"
HorizontalOptions="CenterAndExpand"
Margin="0"></Label>
<Label Margin="0,100,0,0"
Opacity="0"
Text="新建标签页"
TextColor="#6E6E6E"
FontSize="18"
HorizontalOptions="CenterAndExpand"
></Label>
</controls1:PitGrid>
<controls1:PitGrid x:Name="RefreshPit"
PitName="RefreshPit"
WidthRequest="100"
HeightRequest="200"
Grid.Column="1">
<Label x:Name="RefreshLabel"
TextColor="Black"
FontFamily="FontAwesome"
FontSize="28"
HorizontalOptions="CenterAndExpand"
Margin="0"></Label>
<Label Margin="0,100,0,0"
Opacity="0"
Text="刷新"
TextColor="#6E6E6E"
FontSize="18"
HorizontalOptions="CenterAndExpand"></Label>
</controls1:PitGrid>
<controls1:PitGrid x:Name="CloseTabPit"
PitName="CloseTabPit"
WidthRequest="100"
HeightRequest="200"
Grid.Column="2">
<Label x:Name="CloseTabLabel"
TextColor="Black"
FontFamily="FontAwesome"
FontSize="28"
HorizontalOptions="CenterAndExpand"
Margin="0"></Label>
<Label Margin="0,100,0,0"
Opacity="0"
Text="关闭标签页"
TextColor="#6E6E6E"
FontSize="18"
HorizontalOptions="CenterAndExpand"></Label>
</controls1:PitGrid>
</Grid>
<controls1:PanContainer BackgroundColor="Transparent" ZIndex="0"
x:Name="DefaultPanContainer"
OnTapped="DefaultPanContainer_OnOnTapped"
AutoAdsorption="False"
PanScale="1.0"
SpringBack="True"
PanScaleAnimationLength="100"
Orientation="Horizontal">
<Grid PropertyChanged="BindableObject_OnPropertyChanged"
VerticalOptions="Start"
HorizontalOptions="Start">
<controls:StickyPan x:Name="MainStickyPan"
Background="Transparent"
PanStrokeBrush="Transparent"
PanFillBrush="White"
AnimationLength="400"
PanHeight="80"
PanWidth="80"
HeightRequest="120"
WidthRequest="120">
</controls:StickyPan>
</Grid>
</controls1:PanContainer>
</Grid>
</Grid>
</ContentPage.Content>
页面布局看起来像这样:
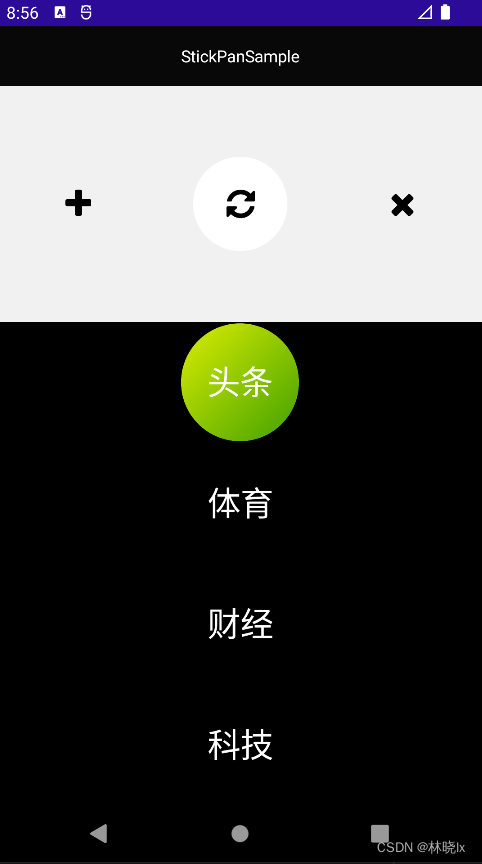
更新拖拽物位置
在Xaml中我们订阅了PropertyChanged事件,当拖拽物的位置发生变化时,我们需要更新拖拽系统中目标坑的位置。
_currentDefaultPit变量用于记录当前拖拽物所在的坑,当拖拽物离开坑时,我们需要将其设置为null。
private PitGrid _currentDefaultPit;
private void BindableObject_OnPropertyChanged(object sender, PropertyChangedEventArgs e)
{
if (e.PropertyName == nameof(Width))
{
this.DefaultPanContainer.PositionX = (this.PitContentLayout.Width - (sender as Grid).Width) / 2;
}
else if (e.PropertyName == nameof(Height))
{
this.DefaultPanContainer.PositionY = (this.PitContentLayout.Height - (sender as Grid).Height) / 2;
}
else if (e.PropertyName == nameof(TranslationX))
{
var centerX = 0.0;
if (_currentDefaultPit != null)
{
centerX = _currentDefaultPit.X + _currentDefaultPit.Width / 2;
}
this.MainStickyPan.OffsetX = this.DefaultPanContainer.Content.TranslationX + this.DefaultPanContainer.Content.Width / 2 - centerX;
}
}
如下动图说明了目标坑变化时的效果,当拖拽物离开“刷新”时,粘滞效果的目标坑转移到了“新建标签页”上,接近“新建标签页”时产生对它的粘滞效果
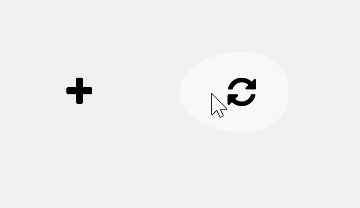
在拖拽物之于坑的状态改变时,显示或隐藏拖拽物本身以及提示文本
private void PanActionHandler(object recipient, PanActionArgs args)
{
switch (args.PanType)
{
case PanType.Out:
tipLabel = args.CurrentPit?.Children.LastOrDefault() as Label;
if (tipLabel!=null)
{
tipLabel.FadeTo(0);
}
break;
case PanType.In:
tipLabel = args.CurrentPit?.Children.LastOrDefault() as Label;
if (tipLabel!=null)
{
tipLabel.FadeTo(1);
}
break;
case PanType.Over:
tipLabel.FadeTo(0);
ShowLayout(0);
break;
case PanType.Start:
ShowLayout();
break;
}
_currentDefaultPit = args.CurrentPit;
}
private void ShowLayout(double opacity = 1)
{
var length = opacity==1 ? 250 : 0;
this.DefaultPanContainer.FadeTo(opacity, (uint)length);
}
最终效果如下:
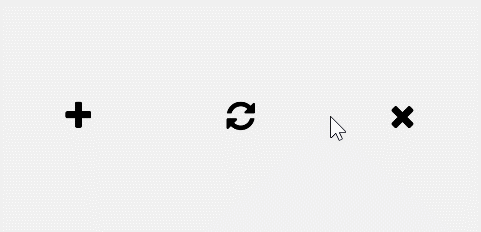
新闻类标签交互部分与Chrome下拉标签页交互类似,此篇将不展开讲解。
最终效果如下:
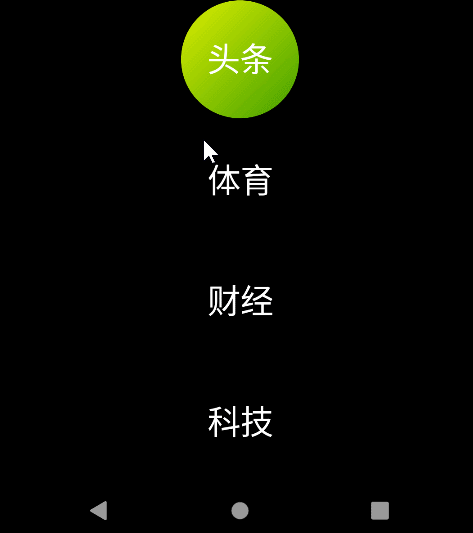
Recommend
About Joyk
Aggregate valuable and interesting links.
Joyk means Joy of geeK