

How To Integrate Microsoft Team With Cypress Cloud
source link: https://dzone.com/articles/how-to-integrate-microsoft-team-with-cypress-cloud
Go to the source link to view the article. You can view the picture content, updated content and better typesetting reading experience. If the link is broken, please click the button below to view the snapshot at that time.
How To Integrate Microsoft Team With Cypress Cloud
The Microsoft Teams integration with Cypress allows you to see your test results directly in your Microsoft Teams channels.
Cypress is an open-source end-to-end testing framework for web applications. It allows developers to write tests in JavaScript to simulate user interactions and verify the behavior of their web applications. Cypress provides a rich set of APIs and a built-in test runner that makes writing, running, and debugging tests easy.
On the other hand, Microsoft Teams is a collaborative communication and teamwork platform developed by Microsoft. It is part of the Microsoft 365 suite of productivity tools and is designed to bring together individuals, teams, and organizations to collaborate and communicate effectively.
Microsoft Teams integration with Cypress improved visibility into the testing process. Test run notifications and updates can be automatically sent to relevant team members.
The Microsoft Teams integration with Cypress allows you to see your test results directly in your Microsoft Teams channels.
This blog covers the following:
- How we can integrate Microsoft Teams with Cypress.
- How Test run notifications and updates can be automatically sent to Team Channel.
- Pass / Fail Report on Team Channel.
Pre-Condition
The user already logged into Microsoft Teams and Cypress Cloud organization.
Why Cypress Microsoft Teams Integration
Cypress Microsoft Teams integration can be beneficial for teams that use both Cypress for automated testing and Microsoft Teams for collaboration and communication. By integrating Cypress with Microsoft Teams, you can:
- Real-time test notifications: Receive instant notifications in Microsoft Teams when your Cypress tests run, allowing team members to stay updated on test execution status.
- Collaborative debugging: Share test failure details, including error messages, screenshots, and logs, directly in a Teams channel. This enables team members to collaborate on debugging and resolving test failures more efficiently.
- Centralized communication: Keep all relevant test-related communication and discussions within the Microsoft Teams platform, providing a centralized location for team collaboration and reducing the need to switch between different tools.
- Improved visibility: By integrating Cypress with Microsoft Teams, you can make test execution and results more visible to the entire Team. This increased visibility helps ensure that everyone stays informed about the application’s test coverage and quality.
- Seamless integration with existing workflows: Microsoft Teams is a widely used collaboration platform, and integrating Cypress with Teams allows you to leverage your existing workflow and tools. You can combine Cypress test notifications with other capabilities of Teams, such as creating tasks, scheduling meetings, or sharing documentation, to streamline your development and testing processes.
- Centralized test reporting: By integrating Cypress test reports with Microsoft Teams, you can centralize the storage and access of test reports. Team members can access test reports directly within Teams channels, making it easier to review test results, track progress, and share information with stakeholders.
Let’s Do Cypress Microsoft Teams Integration
Step 1
Login into Cypress Cloud and Open Organization settings.
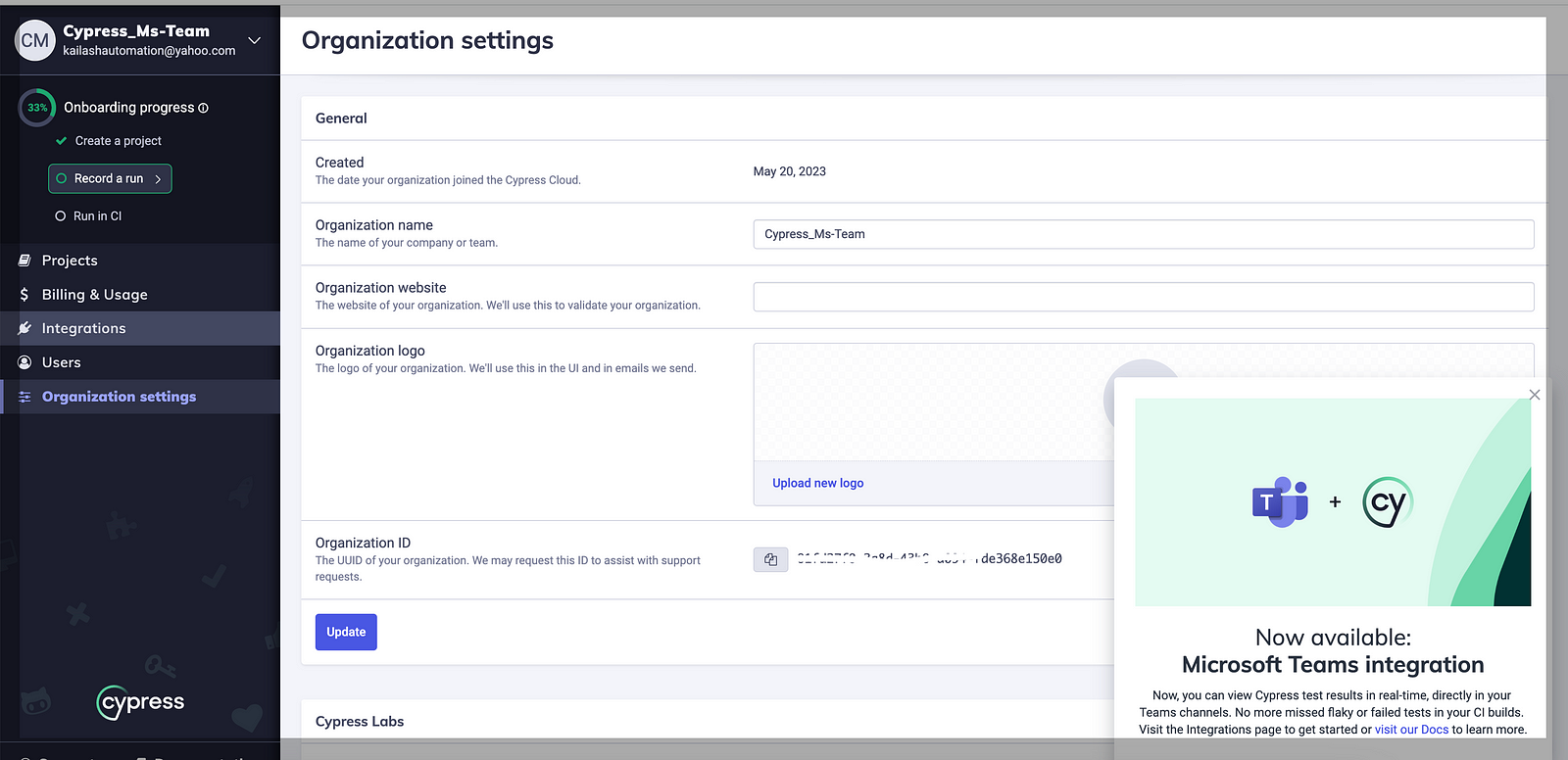
Step 2
Click on the Integrations link from the left side menu.
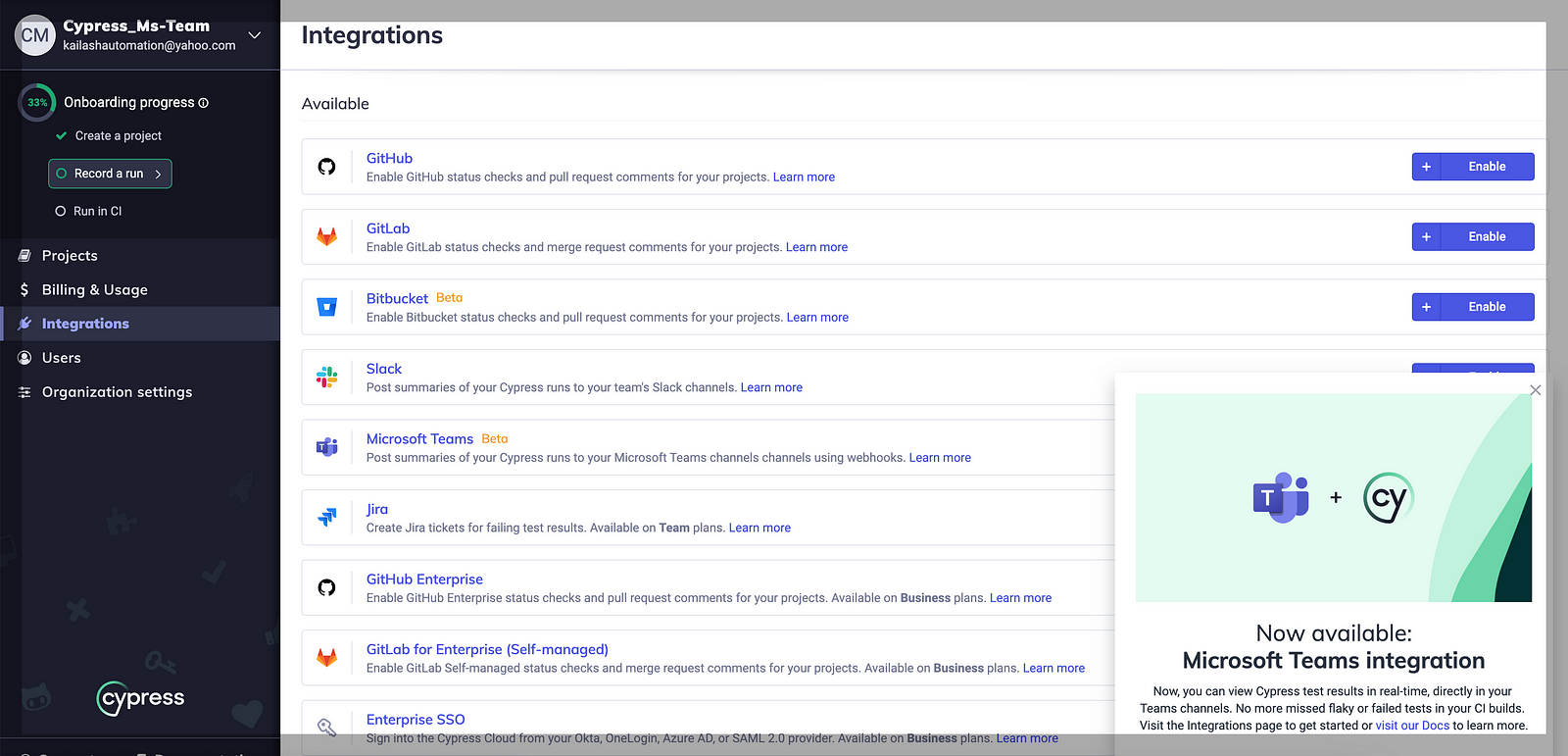
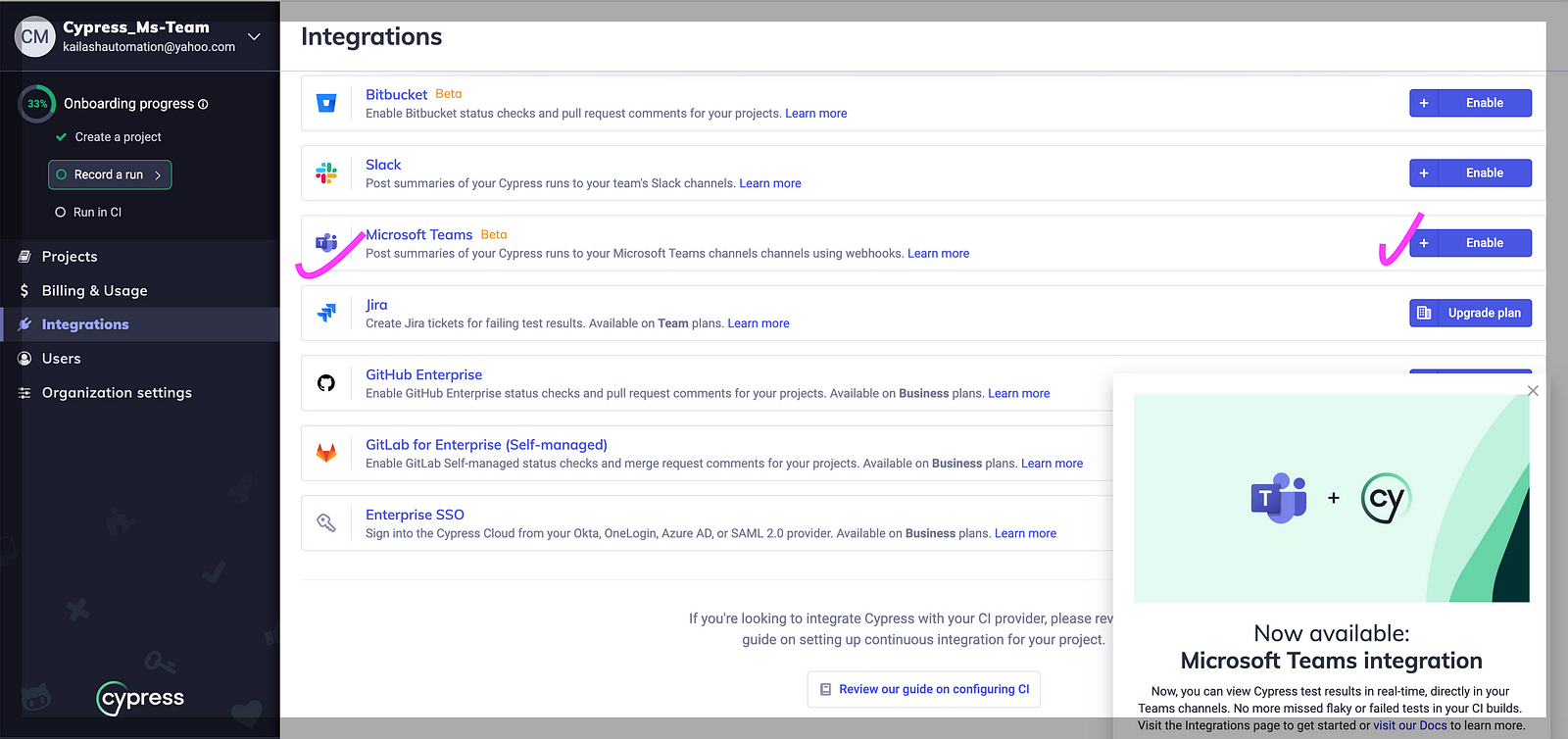
Step 3
Click the ‘Enable’ Option in the Microsoft Teams section.
As we enable the option, you’ll navigate to a panel that controls webhooks to communicate between Microsoft Teams and Cypress Cloud.
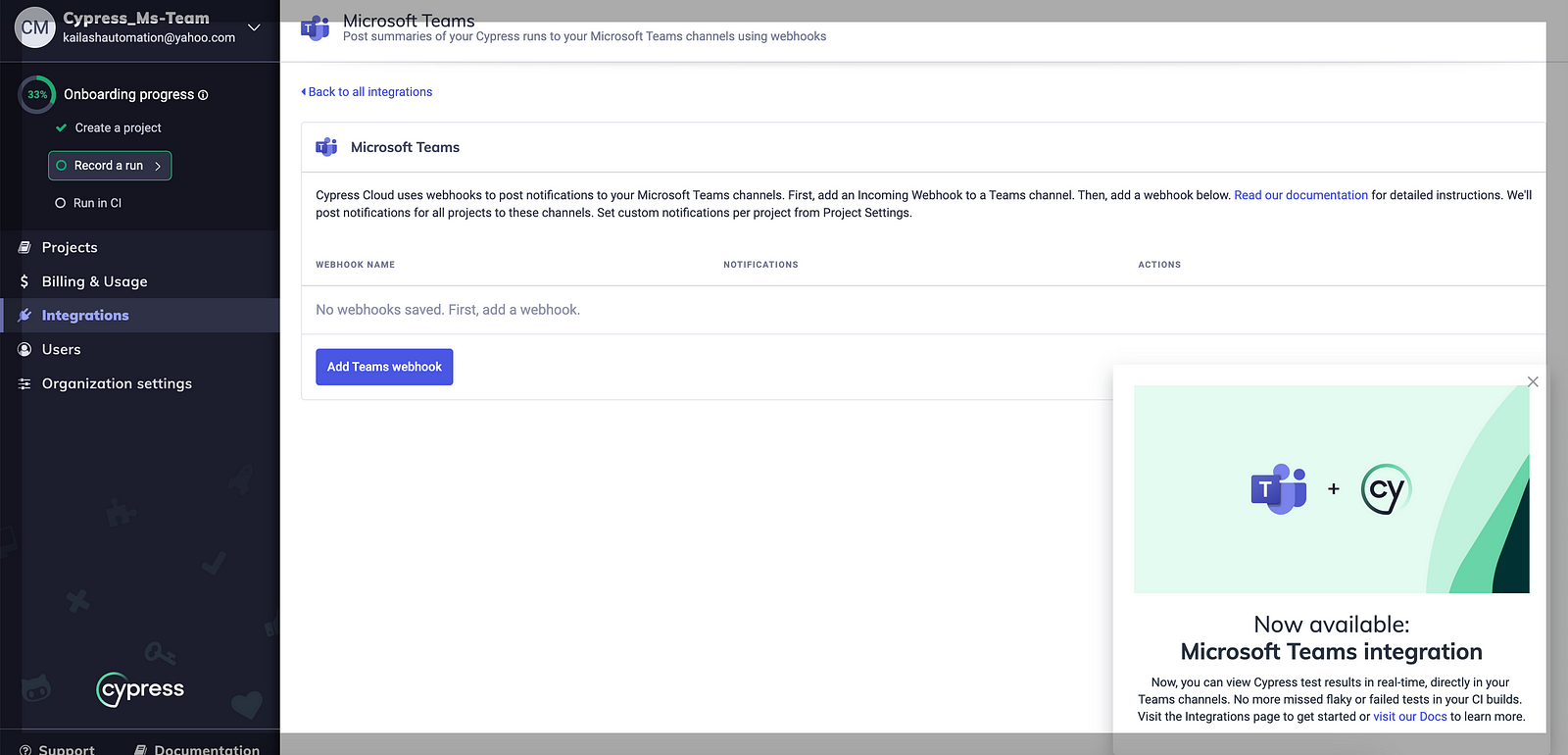
Step 4
Now Open Microsoft Teams and open the particular channel
- Open the channel where you want to add the webhook and select three dots ••• from the upper-right corner.
- Select Connectors from the options as shown below
Step 5
As we select ‘Connectors’ below, screens open.
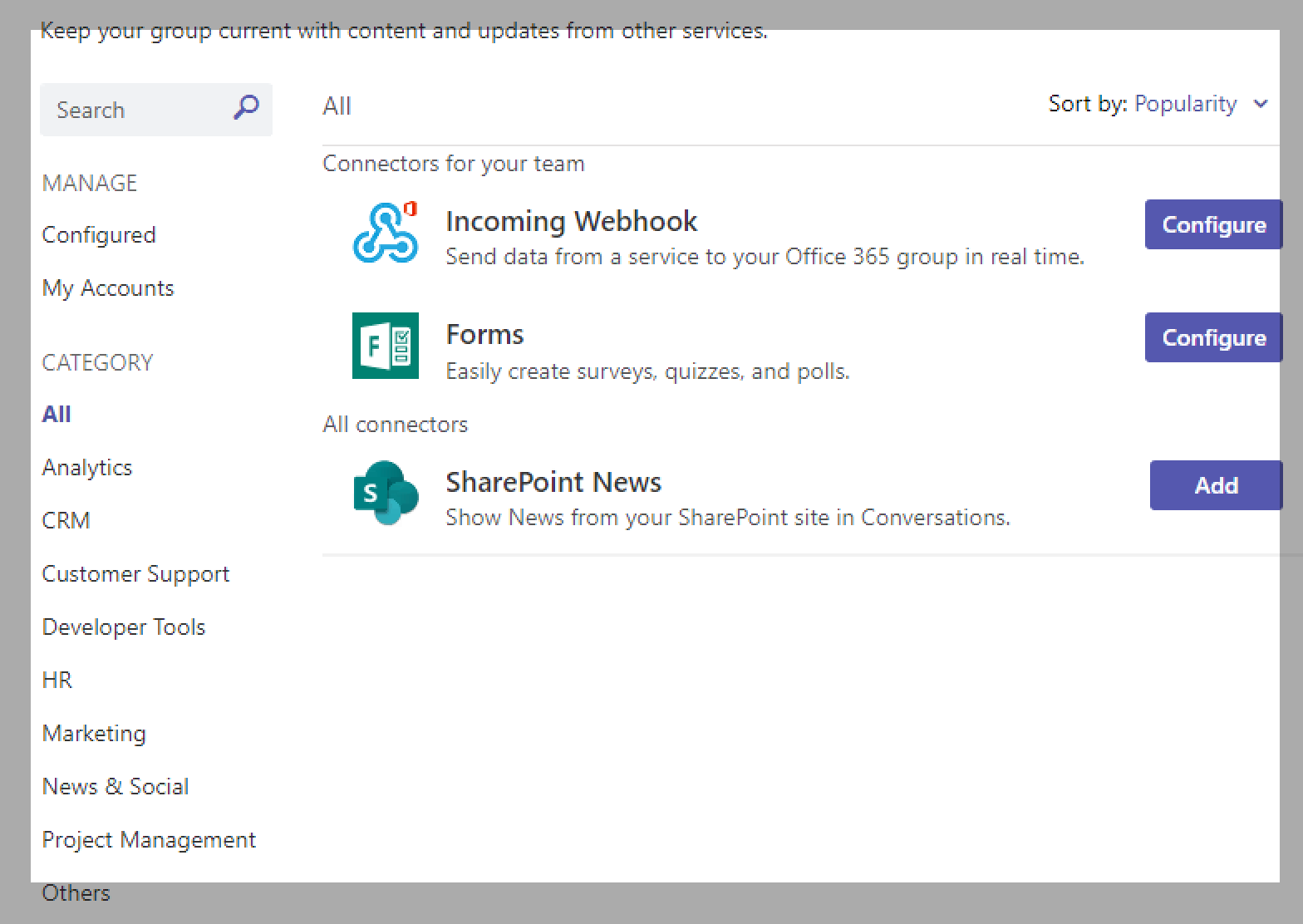
Step 6
Click on “Configure” against Incoming Hook.

Provide the webhook name and Click on the “Create” button.
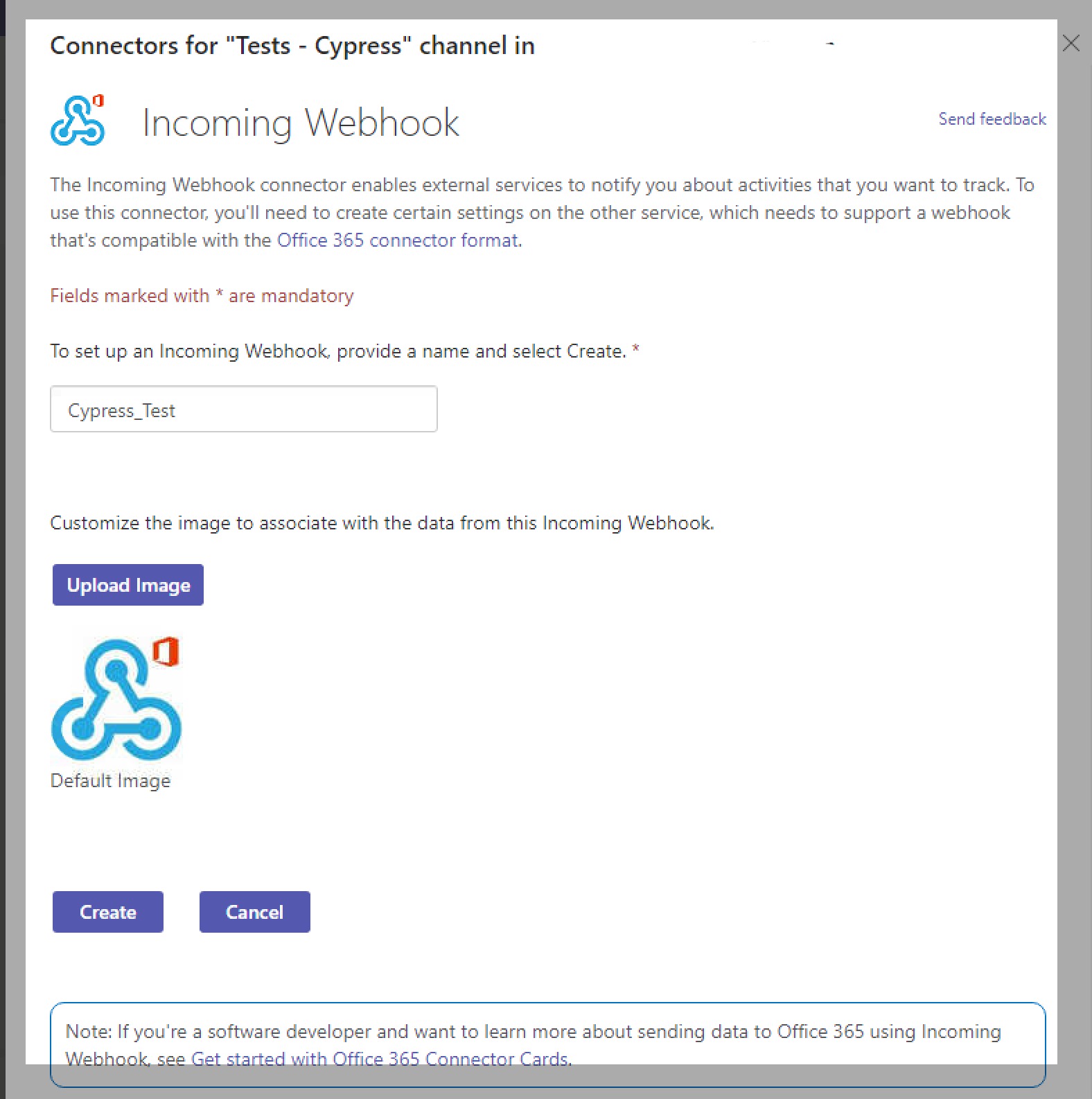
Once we click on create button webhook URL is created can be shown below.
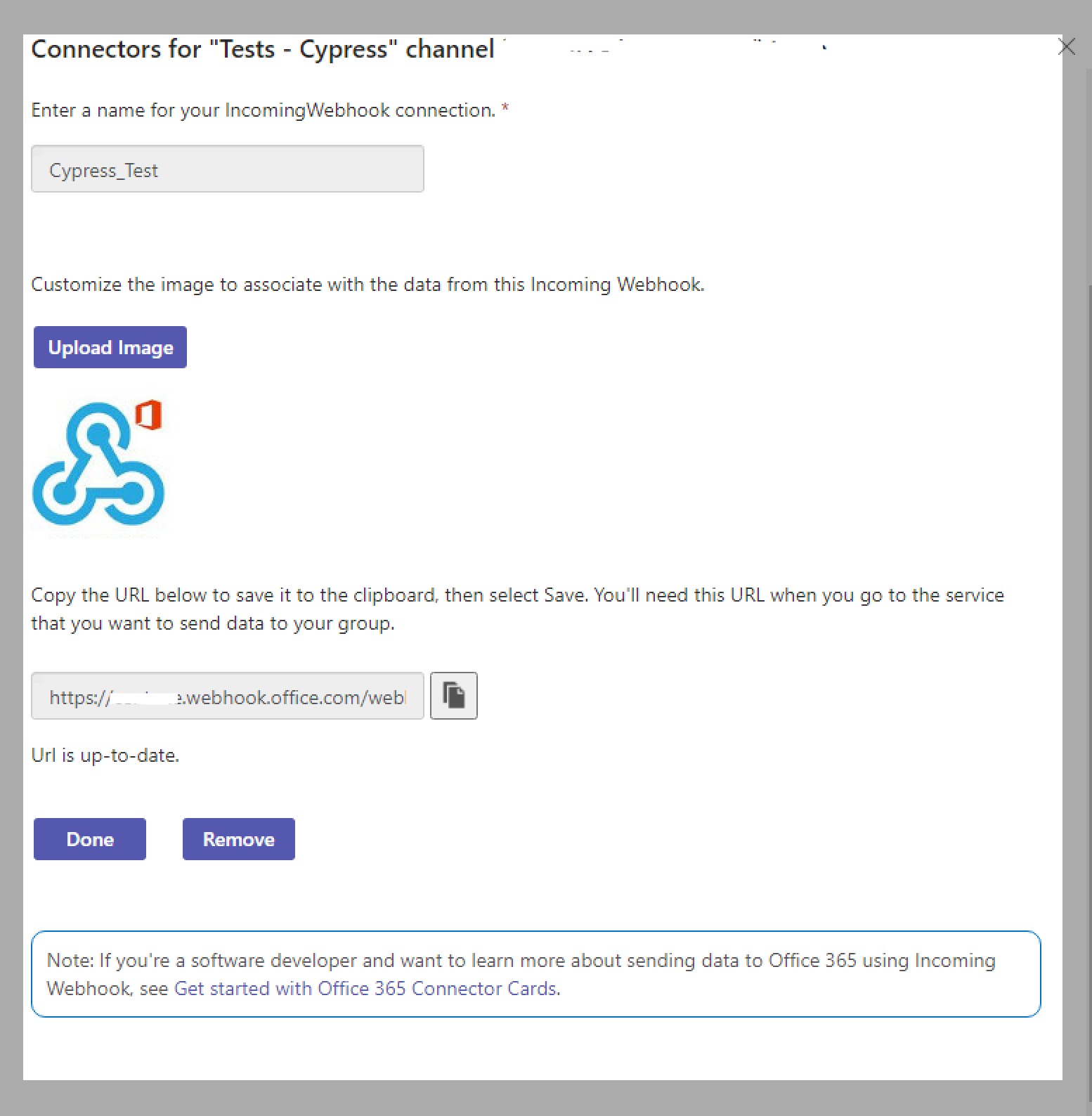
Finally, Click on the Done Button.
Step 7
Now From the Integration screen in Cypress Cloud-Click on “Add Teams webhook.”
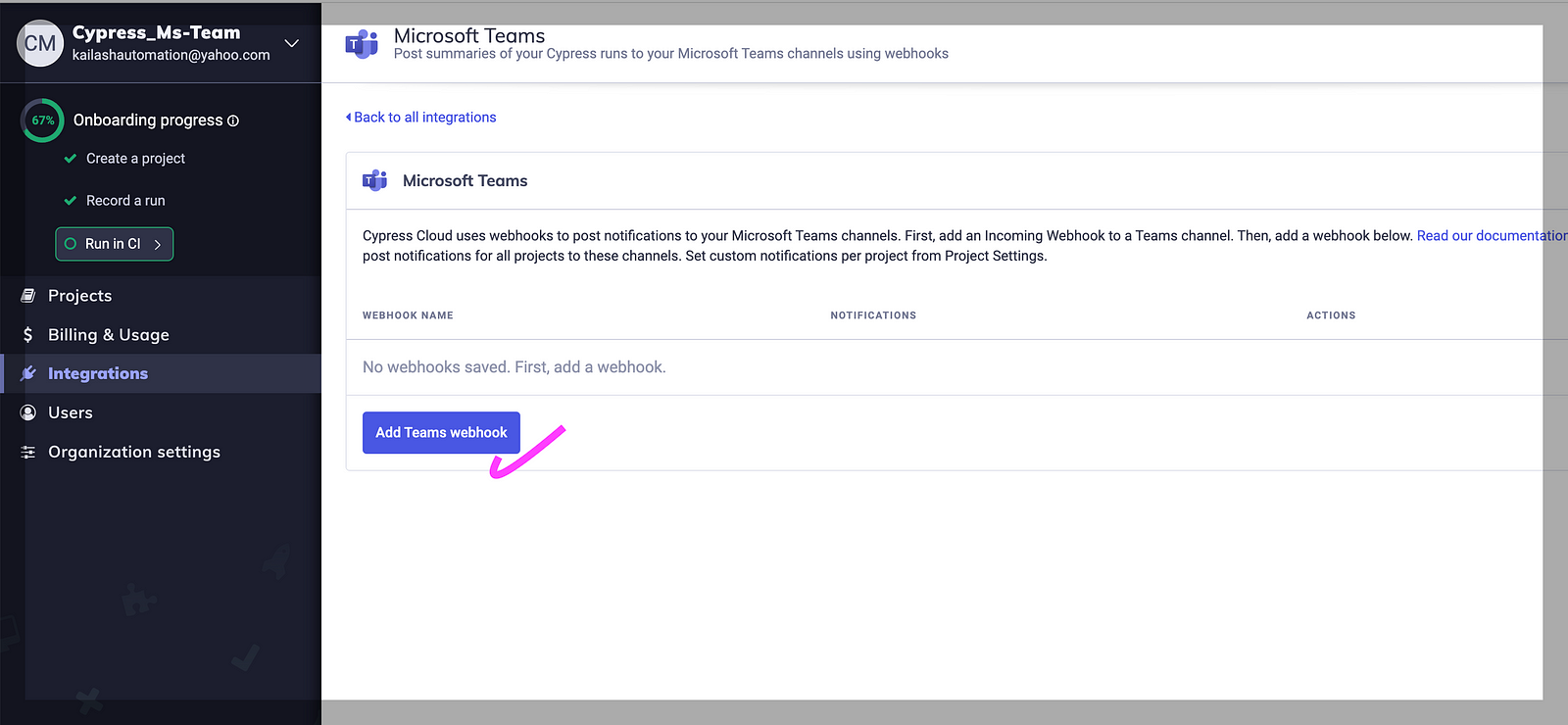
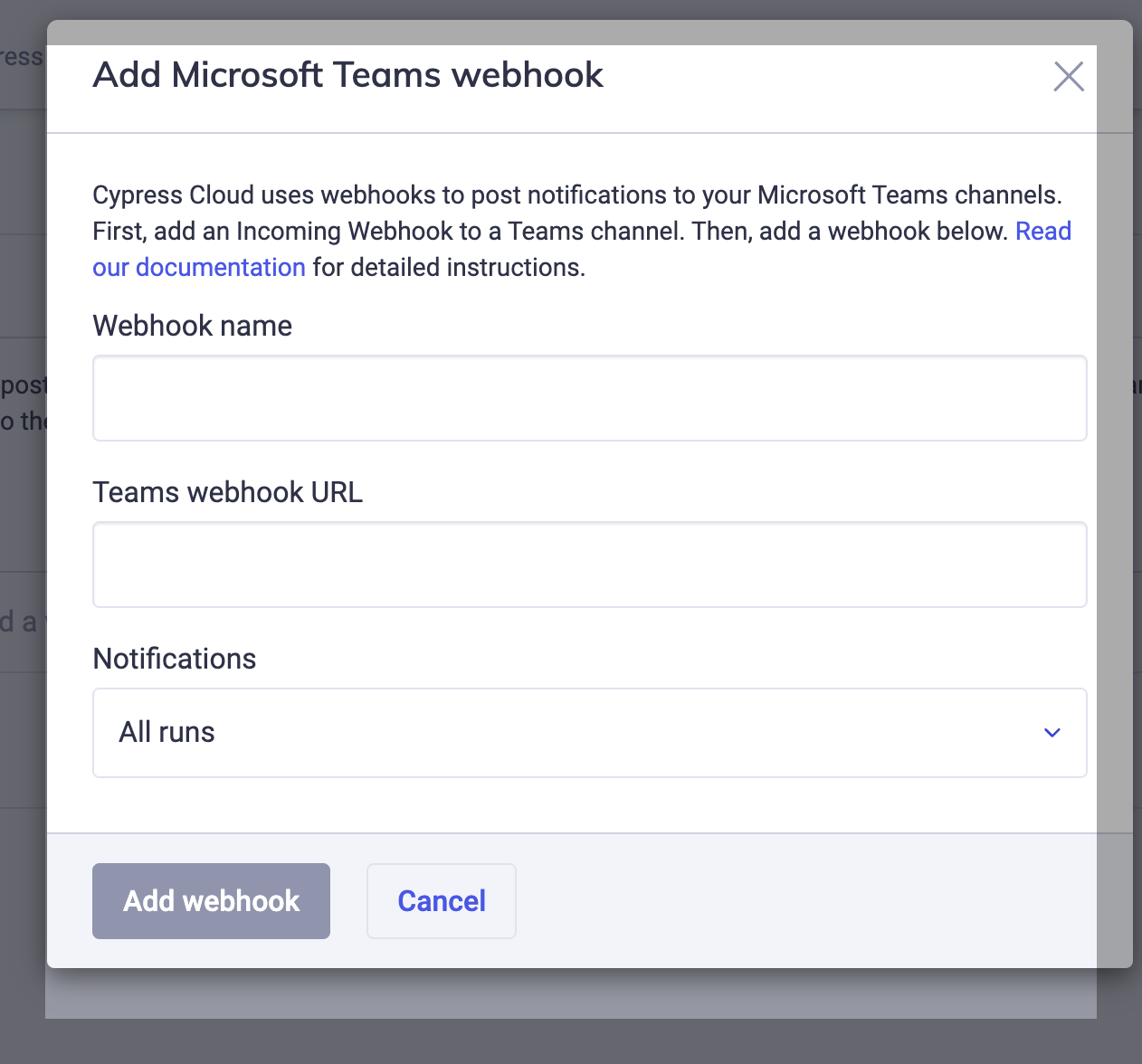
Provide the detail in the above screen.
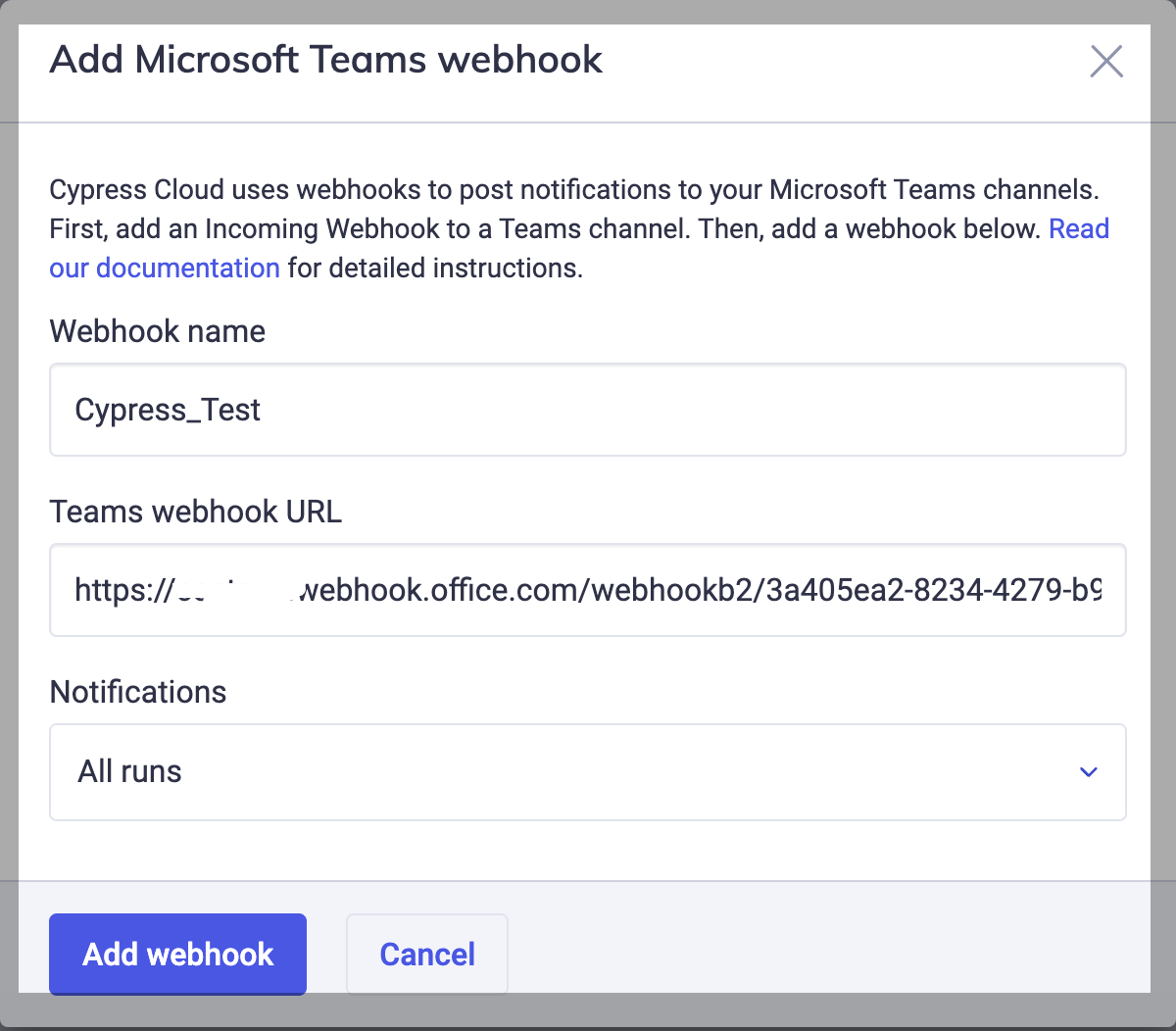
Step 8
Enter WebHook Name, Teams webhook URL, Keep option “All runs” selected under drop-down Notification, and finally click on “Add webhook.”
The installation is finished once your webhooks have been added and configured. All run results for projects in your organization will be posted by Cypress Cloud to the designated Microsoft Teams channel.
Step 9
Set up the Cypress project for demo purposes using the below code.
Install Cypress version 12.12.0 using the command.
npm install — save-dev cypress
Finally, after installation, create a test case.
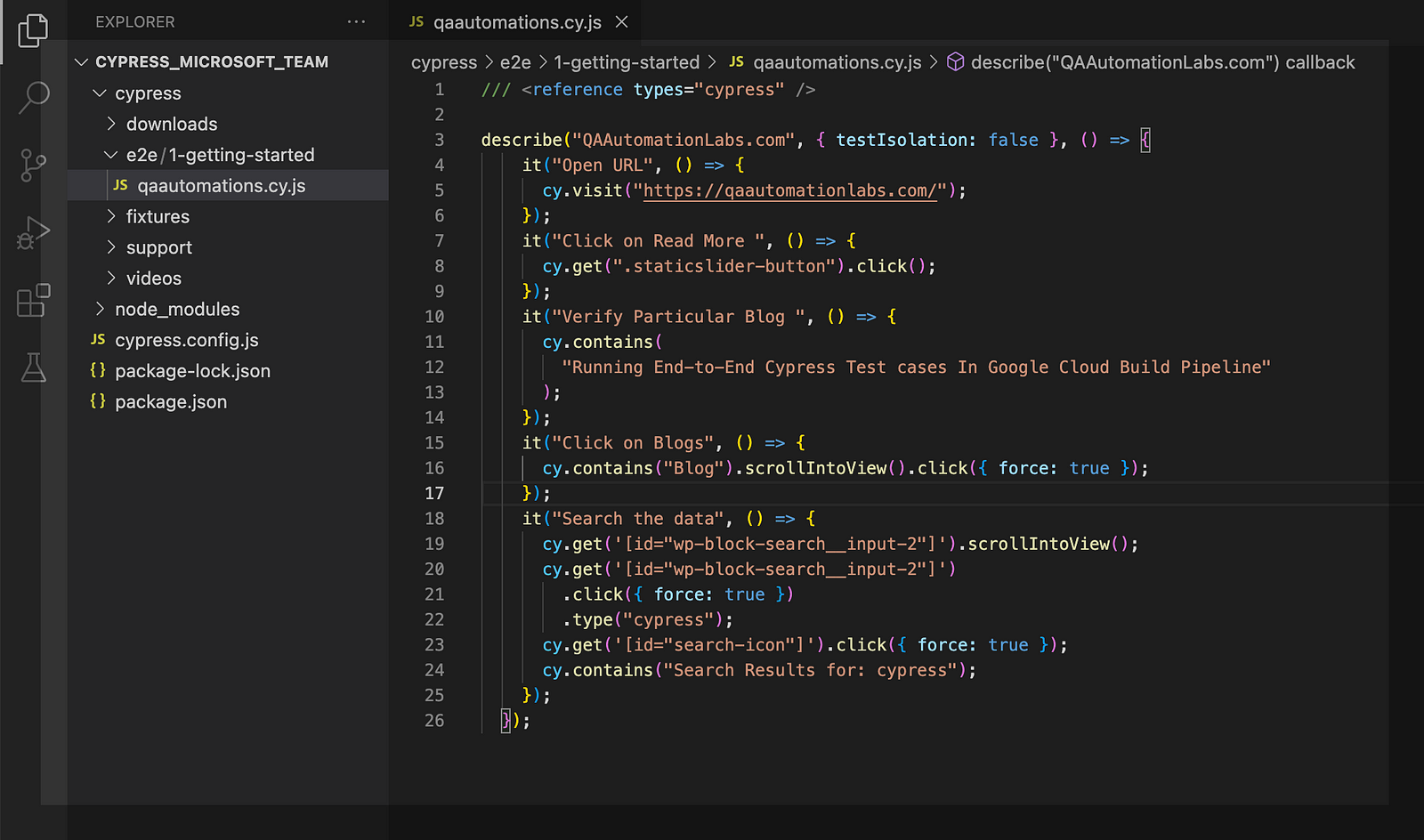
/// <reference types="cypress" />
describe("QAAutomationLabs.com", { testIsolation: false }, () => {
it("Open URL", () => {
cy.visit("https://qaautomationlabs.com/");
});
it("Click on Read More ", () => {
cy.get(".staticslider-button").click();
});
it("Verify Particular Blog ", () => {
cy.contains(
"Running End-to-End Cypress Test cases In Google Cloud Build Pipeline"
);
});
it("Click on Blogs", () => {
cy.contains("Blog").scrollIntoView().click({ force: true });
});
it("Search the data", () => {
cy.get('[id="wp-block-search__input-2"]').scrollIntoView();
cy.get('[id="wp-block-search__input-2"]')
.click({ force: true })
.type("cypress");
cy.get('[id="search-icon"]').click({ force: true });
cy.contains("Search Results for: cypress");
});
});
Step 10
In cypress.config.js, Add ‘projectId.'
const { defineConfig } = require("cypress");
module.exports = defineConfig({
projectId: "projectId",
e2e: {
setupNodeEvents(on, config) {
// implement node event listeners here
},
},
});Step 11
Run the test case using the command. In Cypress the --record and --key flags are used in combination to enable test recording and specify the record key for a project.
npx cypress run — record — key xxxx-xxx-xxxxxx–xxxx

When running Cypress tests from the command line, the --record flag is used to enable test recording. Test recording allows the test results to be sent to the Cypress Dashboard, where you can view and analyze the test runs.
The --key flag is used to specify the record key, which is a unique identifier associated with your project in the Cypress Dashboard. The record key is used to authenticate and link the test results to your project in the dashboard.
Step 12
After running the test case, let's see the result in Team Channel.
Run the command and see the result in Team.
npx cypress run — record — key xxx-xxx-41f0-b763–xx
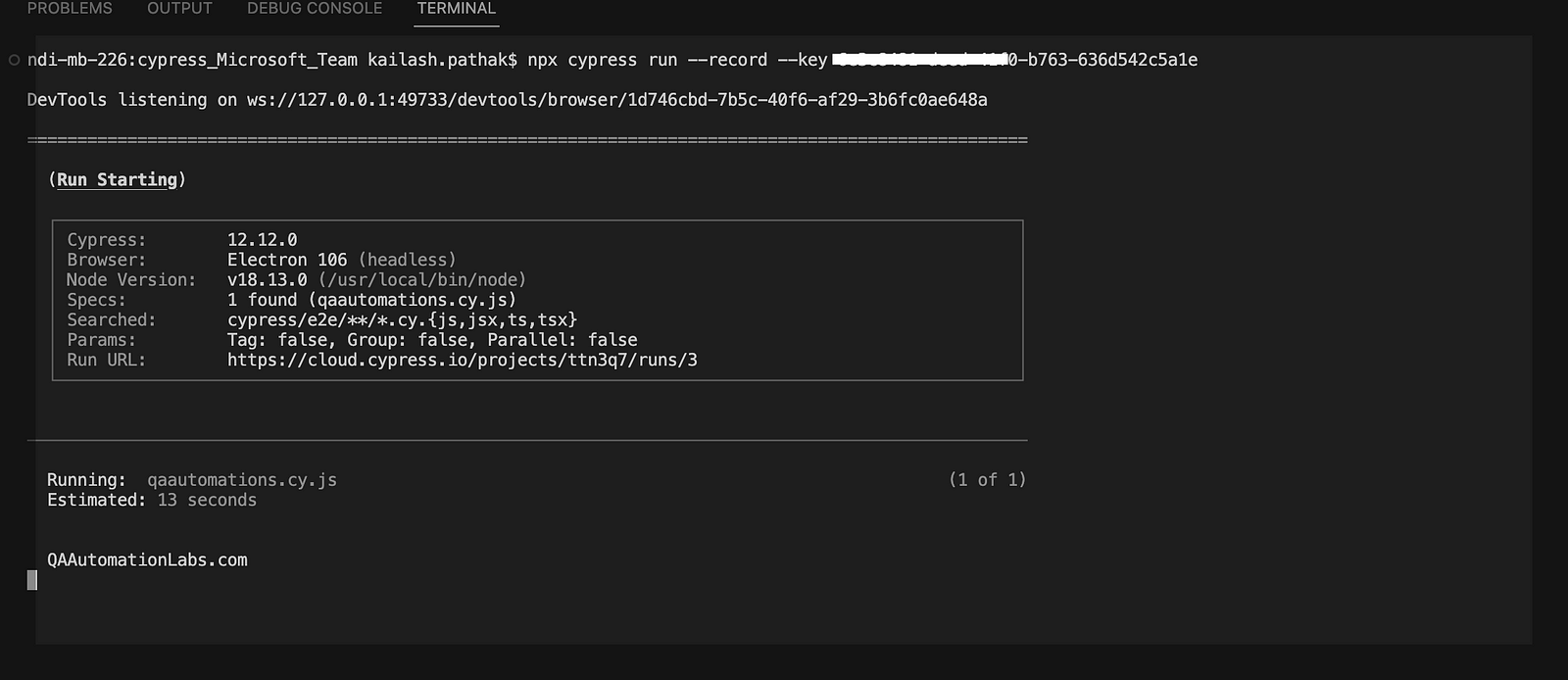
MS Team Notification Result (Pass/Fail Result)
Pass Scenario
The screenshot below shows a Pass notification sent to MS Team; all five tests are executed successfully.
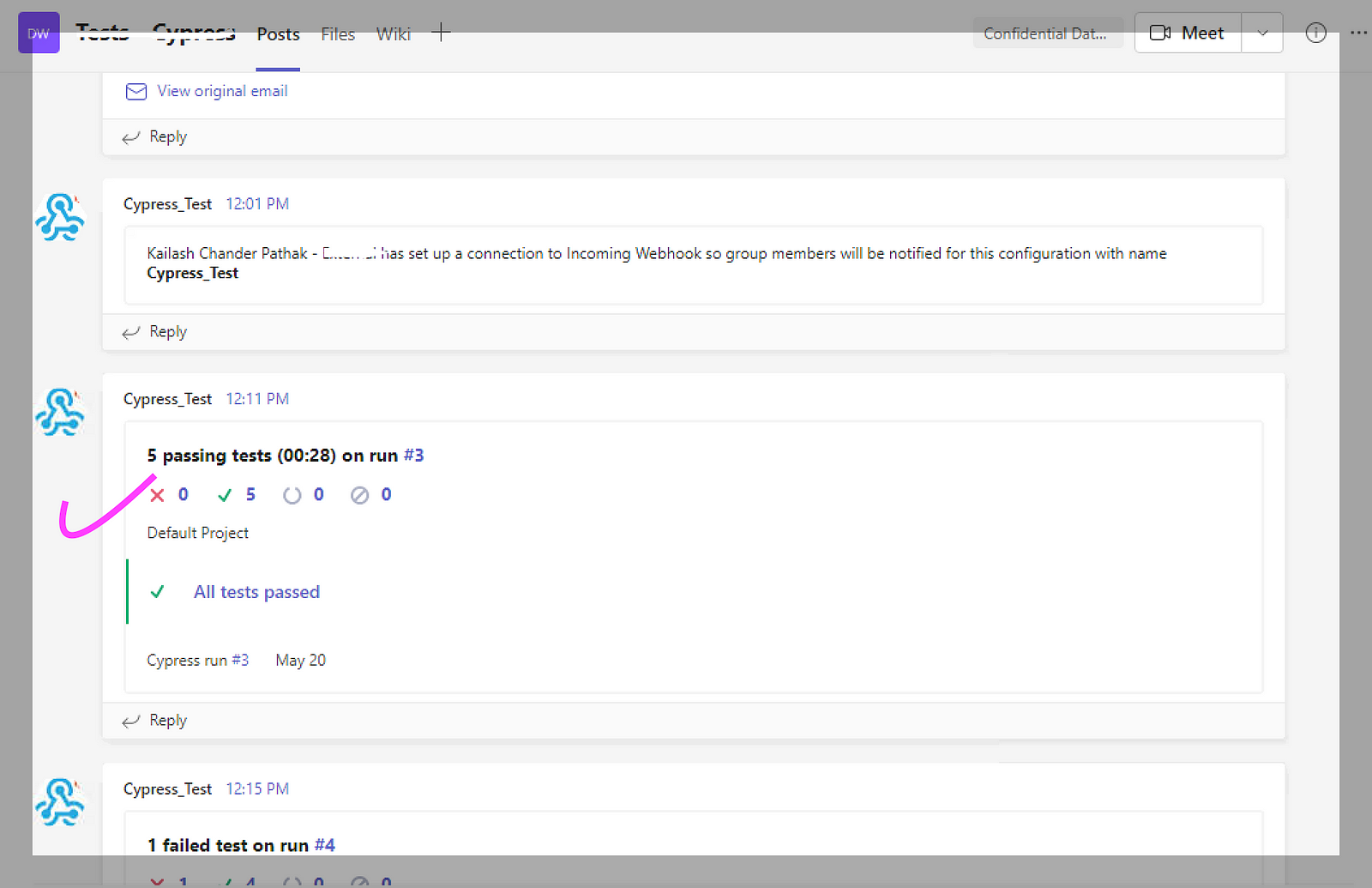
Fail Scenario
In the below screenshot, we can see a Pass/Fail notification sent to MS Team. Four tests are executed successfully, and one test failed.
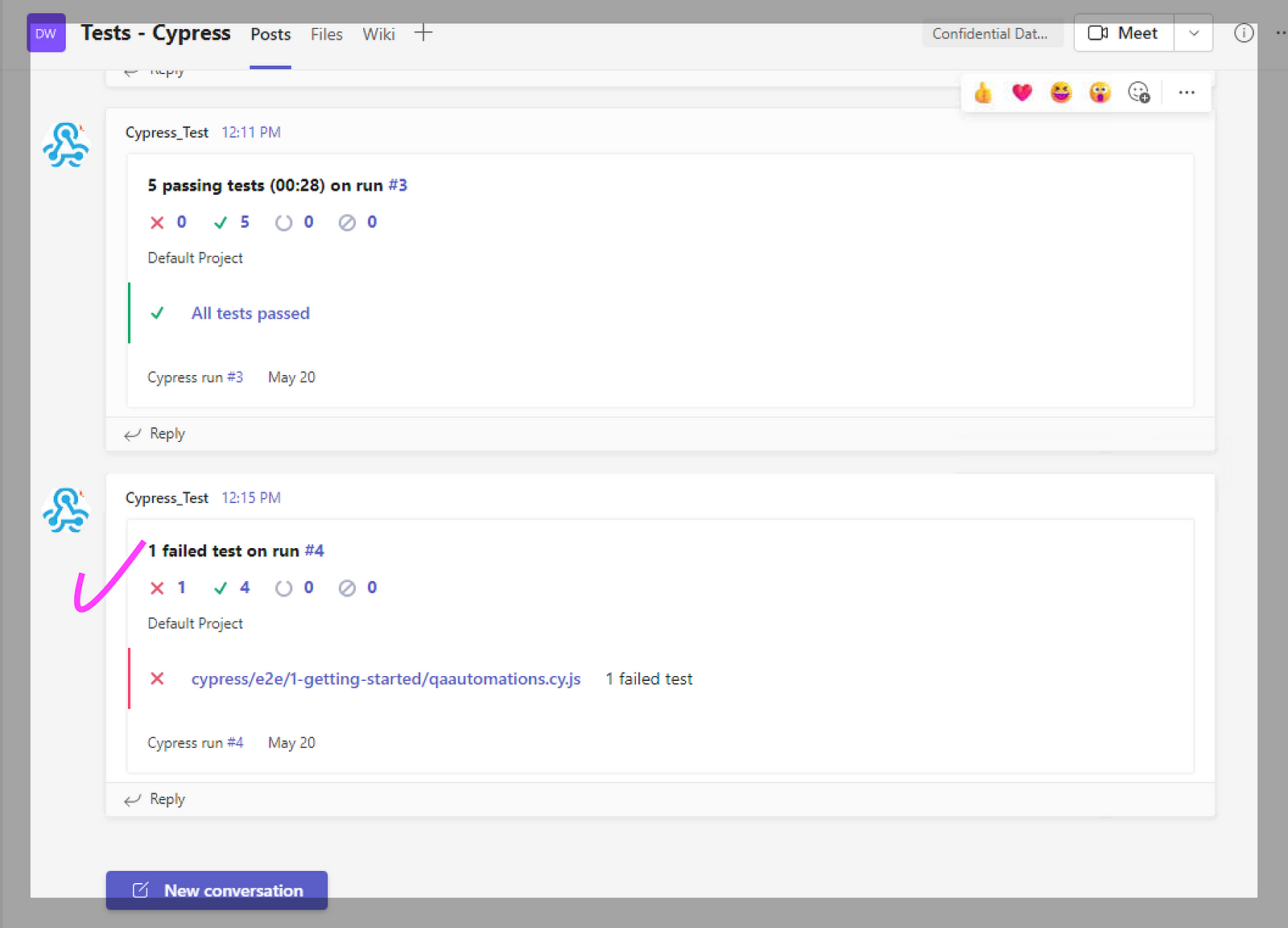
Wrap Up
Cypress Microsoft Teams Integration allows developers and testers to collaborate efficiently within the Microsoft Teams environment. They can easily share test results, discuss issues, and coordinate their real-time efforts.
Teams integration provides improved visibility into the testing process. For example, test run notifications and updates can be automatically sent to relevant team members, keeping everyone informed about the progress and status of the tests.
Recommend
About Joyk
Aggregate valuable and interesting links.
Joyk means Joy of geeK