

使用VMware Converter Standalone P2V(物理机转换虚拟机) - 张不留行
source link: https://www.cnblogs.com/it-log/p/17097966.html
Go to the source link to view the article. You can view the picture content, updated content and better typesetting reading experience. If the link is broken, please click the button below to view the snapshot at that time.
使用VMware Converter Standalone P2V(物理机转换虚拟机)
环境说明:
1、P2V软件:VMware-converter-en-6.3.0-20575345 下载地址:vCenter Converter: P2V Virtual Machine Converter | VMware | CN
2、源物理机(安装windows 或 Linux系统)
3、目标位置:vSphere vCenter 7.0 和 ESXi 7.0
工作流程示例:
这里示例是参考官方文档,个人理解会有所偏差,有兴趣的可以阅读官方文档。
官方文档:VMware vCenter Converter Standalone User's Guide - vCenter Converter Standalone 6.0
一、运行Windows的源物理计算机的远程热克隆
1、为Converter Standalone转换准备源机器。Converter Standalone将代理安装在源机器上,代理将获取源卷的快照。

2、Converter Standalone在目标主机上创建一个虚拟机,代理将卷从源机器复制到目标机器。

3、Converter Standalone完成转换过程。
代理安装所需的驱动程序以允许操作系统在虚拟机中启动,并对虚拟机进行个性化设置(例如,更改IP信息)。

4、可选项,Converter Standalone从源计算机卸载代理。虚拟机已经准备好在目标服务器上运行。
二、运行Linux的源物理计算机的远程热克隆
- Linux操作系统上电后的转换过程与Windows操作系统上电后的转换过程不同。
- 在Windows转换中,在源计算机上安装Converter Standalone代理,并将源信息推送到目标计算机。
- 在Linux转换中,源计算机上不部署代理。而是在目的ESX/ESXi主机上创建并部署一个helper虚拟机。然后将源数据从源Linux计算机复制到helper虚拟机。转换完成后,helper虚拟机将在下次上电时关闭成为目标虚拟机。
- Converter Standalone仅支持Linux源到托管目的地的转换。
- 下面的工作流程演示了在运行Linux的源计算机上进行热克隆到受管理目标的原则。
- Converter Standalone使用SSH连接到源计算机并检索源信息。
- Converter Standalone根据转换任务设置创建一个空的helper虚拟机。
- 在转换期间,helper虚拟机充当新虚拟机的容器。
- Converter Standalone将helper虚拟机部署在托管目标(ESX/ESXi主机)上。helper虚拟机从位于Converter Standalone服务器上的*.iso文件启动。

2、helper虚拟机启动,从Linux映像引导,通过SSH连接到源计算机 ,并开始从源检索所选数据。在设置转换时任务中,可以选择要将哪些源卷复制到目标计算机。

3、可选项,在复制数据之后,将重新配置目标虚拟机,以允许操作系统在虚拟机中启动。
4、Converter Standalone关闭helper虚拟机。完成转换过程。
你可以配置Converter Standalone,以便在转换完成后启动新创建的虚拟机。
实操步骤:
一、运行Windows的源物理计算机的远程热克隆
1、找台windows电脑作为媒介主机,安装Converter Standalone软件(vCenter Converter Standalone running on Windows machine)
1.1、将P2V软件:VMware-converter-en-6.3.0 下载到Windows电脑上,双击安装。


*******软件安装中间步骤忽略,都是下一步******
1.2、开始安装。

1.3、安装完成。

2、P2V 物理机转换虚拟机过程
2.1、打开Converter Standalone

2.2、选择需要转换的源物理计算机
这里选择Windows系统的物理机进行转换;填写源物理机的ip地址、用户名和密码。

2.3、临时安装Converter Standalone代理,选第一个转化完自动卸载代理。

证书警告,ignore忽略。

2.4、为新的虚拟机选择一个主机。这里选择VM Ifra目标类型,并填写vCenter的ip地址、账号和密码。
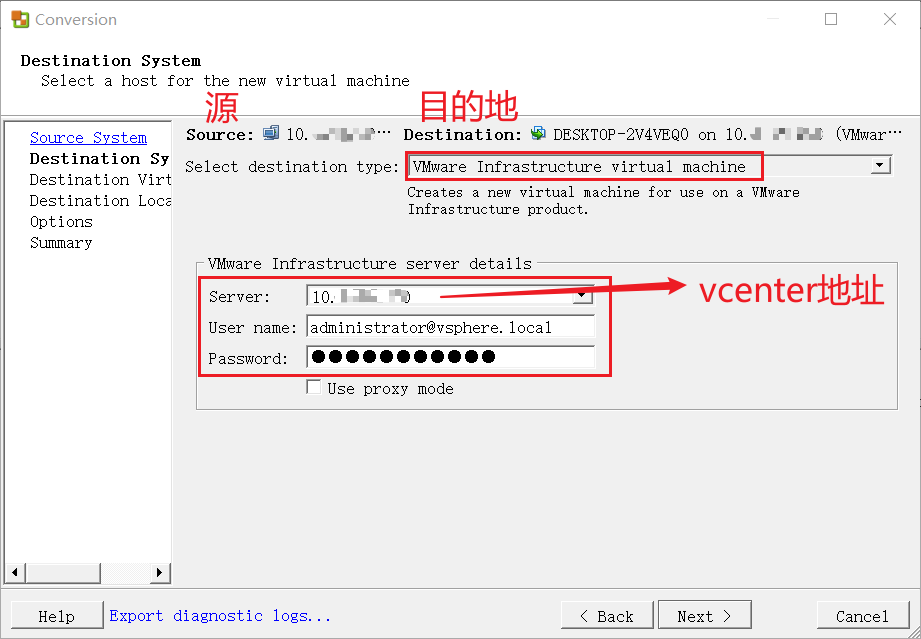
2.5、选择目标虚拟机名称和文件夹。

2.6、选择新虚拟机的位置;选择具体的ESXI主机,存储位置,虚拟机版本。

2.7、设置转换任务的参数
磁盘参数设置


内存参数设置

设置cpu(根据需求调整)和磁盘控制器(一般默认)

网络参数设置(根据ESXi主机上的网络端口组的划分选择)

勾选为安装客户机vm tools工具(对虚拟机操作性能和安全有所提升)

2.8、检查转换参数,点击Finish开始转换。

查看P2V转换进度

2.9、转换完成后,登录vCenter,就可以查看到对应虚拟机。
注意:转换完成的虚拟机的ip和源机器ip是一样的,如果要启动虚拟机,要把物理机关掉。
或者启动虚拟机的时候通过vcenter将网络断开,通过vcenter启动台进入虚拟机将ip改了,以免冲突。

转换过程中的出现的问题
参考文章:VMware vCenter Converter 物理机迁移_西瓜是小鱼的博客-CSDN博客_vmware 物理机迁移
问题现象:
给源物理机安装agent时报错

如下图,无法连接到网络共享。

排查过程:
源物理机、作为媒介的Windows电脑、目标主机(ESXi主机)之间的网络要通,可以互ping排查。我这里网络连通性没问题。
到源物理机cmd上使用命令:net share,检查是否有admin的分享权限。我这里有。没有可以使用命令打开:net share ADMIN$

admin的分享权限没问题,然后把防火墙全部关闭再安装也不行。
最后,只能手动安装代理了。
将VMware vCenter Converter 安装路径下的 VMware-Converter-Agent.exe 程序复制到源物理机上手动安装。

安装完成后,在源物理机上的任务管理器里看到有VMware-Converter-Agent服务运行。

或者在cmd上查看9089端口是否监听。如果有那代表agent安装成功。命令:netstat -ano|findstr 9089
最后,再重新运行一遍就可以了。

Recommend
About Joyk
Aggregate valuable and interesting links.
Joyk means Joy of geeK