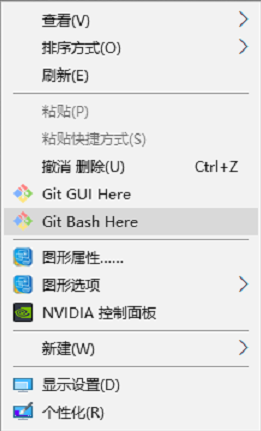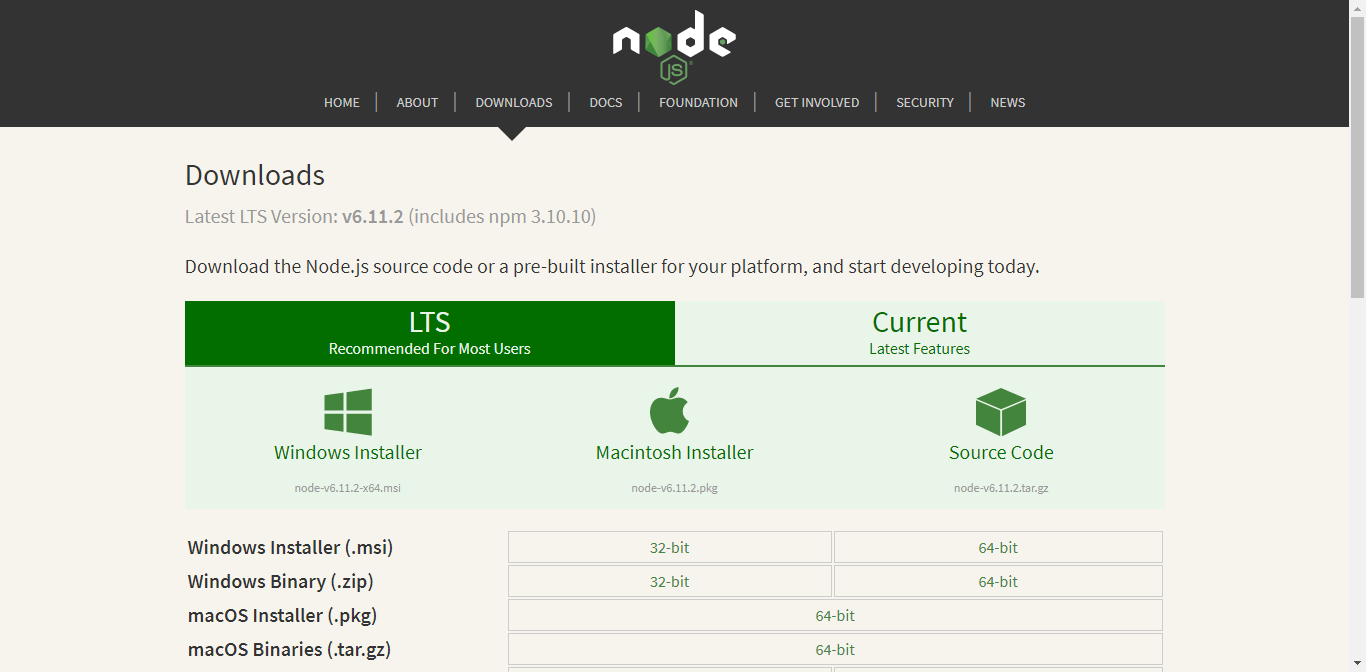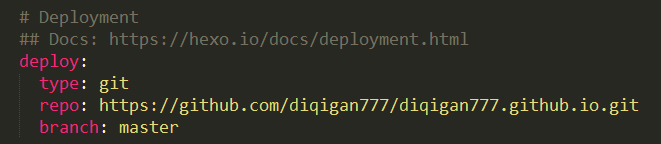使用 GitHub + Hexo 搭建个人博客
source link: https://blog.diqigan.cn/posts/build-your-blog-with-github-and-hexo.html
Go to the source link to view the article. You can view the picture content, updated content and better typesetting reading experience. If the link is broken, please click the button below to view the snapshot at that time.
使用 GitHub + Hexo 搭建个人博客
很早之前就想搭建一个个人博客,一是作为笔记,记录自己学习路线上的各种心得;二是作为一个平台,帮助更多的人解决难题。但这个计划一直被搁浅,一方面是不想寄居于其他博客平台之下,具有轻微强迫症的我始终觉得自己的数据要攥在自己手里才够安全;另一方面,也确实是一直没有找到合适的博客程序,要么是功能繁杂,累赘不堪,要么是过度简单,平庸无奇。直到几天前看到了 Litten 的博客,我的心中才下定决心:嗯,这就是我想要的博客。于是在网上查阅各种资料,终于完成了自己的小心愿。瑾于此、记录下自己的建博历程,希望可以帮到其他和我有一样需求的人们。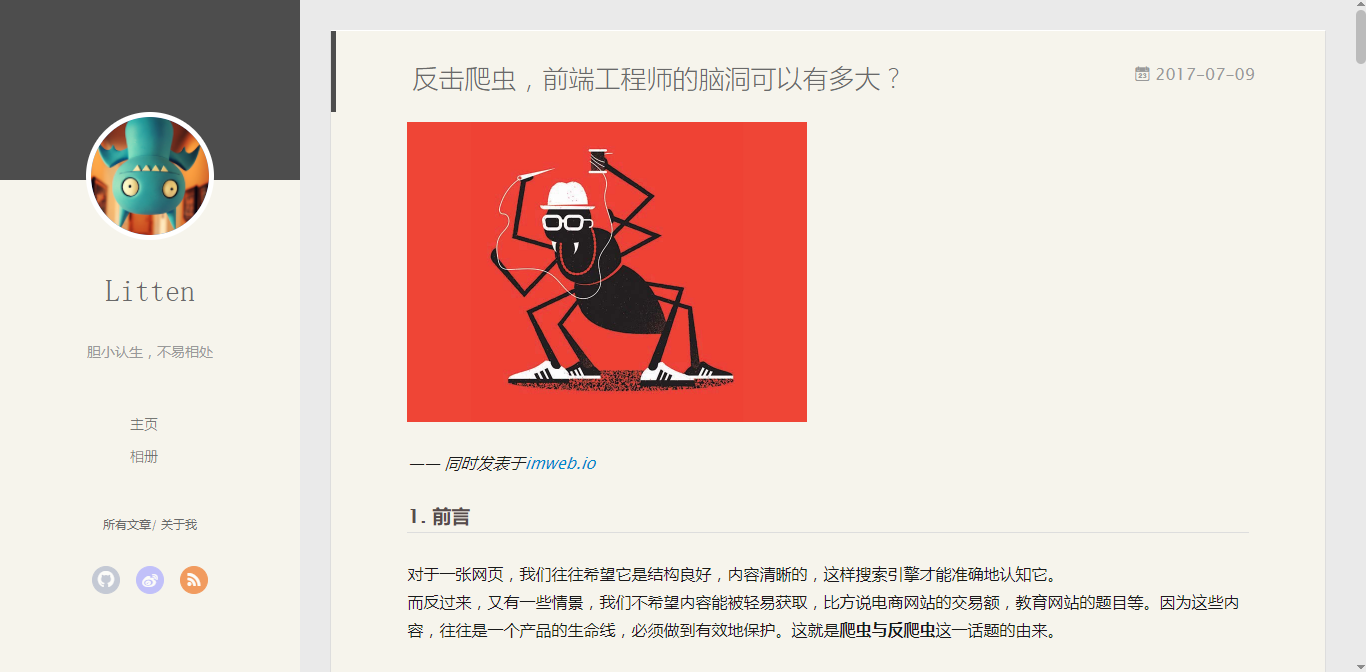
什么是 Hexo?
Hexo 是一个快速、简洁且高效的博客框架。Hexo 使用 Markdown(或其他渲染引擎)解析文章,在几秒内,即可利用靓丽的主题生成静态网页。 ———— Hexo 官方文档
Github
作为世界上最大的代码存放网站的开源社区,Github的介绍我就不再赘述。
现在,我们开始动手搭建博客。
域名是网站的唯一名称,如果想要别人记住你的网站,一个独特的域名是必不可少的。
国内比较好的域名注册商有:易名,阿里云,腾讯云等等,网络上也有一些免费的域名如 Dot TK等。
当然,如果你已经拥有了自己的空闲域名,直接使用即可。
GitHub 创建个人仓库
注册并登录 GitHub,点击 GitHub 中的 New reository 创建新仓库,仓库名应该为:username.github.io,这个 username 使用你的 GitHub 帐号名称代替,这是固定写法,比如我的仓库名为:diqigan777.github.io。
安装 Git
从 Git 官网下载适合版本的 Git 并安装:Git - Downloads, 安装成功后,需要将你的 Git 与 GitHub 账号绑定。
鼠标右键打开 Git Bash
设置 user.name 和 user.email 配置信息
git config --global user.name "你的GitHub用户名"
git config --global user.email "你的GitHub注册邮箱"
生成 ssh 密钥文件:
ssh-keygen -t rsa -C "你的GitHub注册邮箱"
然后直接三个回车即可,默认不需要设置密码
然后找到生成的.ssh 的文件夹中的 id_rsa.pub 密钥,将内容全部复制
打开 GitHub_Settings_keys页面,新建 new SSH Key
Title 为标题,任意填即可,将刚刚复制的 id_rsa.pub 内容粘贴进去,最后点击 Add SSH key。
在 Git Bash 中检测 GitHub 公钥设置是否成功,输入 ssh [email protected]:
显示如上则表示成功。
这里之所以设置 GitHub 密钥原因是,通过非对称加密的公钥与私钥来完成加密,公钥放置在 GitHub 上,私钥放置在自己的电脑里。GitHub 要求每次推送代码都是合法用户,所以每次推送都需要输入账号密码验证推送用户是否是合法用户,为了省去每次输入密码的步骤,采用了 ssh,当你推送的时候,git 就会匹配你的私钥跟 GitHub 上面的公钥是否是配对的,若是匹配就认为你是合法用户,则允许推送。这样可以保证每次的推送都是正确合法的。
安装 Node.js
Hexo 基于 Node.js,所以搭建 Hexo 之前,我们要先安装 Node.js。
Node.js 下载地址:Download | Node.js
我自己的电脑是 Windows 10 64 位,所以下载了 Windows Binary (.zip)。下载完成后,直接将 zip 压缩包解压至合适目录,并将该目录添加进 Windows 环境变量。
环境变量设置方法:Windows10 设置环境变量 PATH
完成后,检测 Node.js 以及 npm 是否安装成功。
在命令行输入:node -v,显示当前 Node.js 版本号,表示安装成功。
在命令行输入:npm -v,显示当前 npm 版本号,表示 npm 安装成功。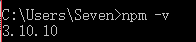
至此,Hexo 的需要的环境已经全部搭建完成。
npm 默认源速度奇慢,可以使用如下命令将其更改为淘宝源:
npm config set registry https://registry.npm.taobao.org --global
npm config set disturl https://npm.taobao.org/dist --global
安装 Hexo
Hexo 就是我们的个人博客网站的框架, 这里需要自己在电脑常里创建一个文件夹,可以命名为 Hexo,Hexo 框架与以后你自己发布的网页都在这个文件夹中。创建好后,进入文件夹中,鼠标右击,打开 Git Bash
使用 npm 命令安装 Hexo,输入:npm install -g hexo-cli
安装完成后,初始化我们的博客,输入:Hexo init
注意!这些命令都是在刚刚创建的 Hexo 文件夹下执行的。
为了检测博客雏形,分别输入以下三条命令:
hexo new "Test" # 新建一篇名为Test的博文
hexo g # 生成网页
hexo s # 启动服务预览
执行完毕后,在浏览器输入地址:localhost:4000 即可看到我们博客的趋型。
注意!若访问以上网址提示 404 错误,只需在 Git Bash 终端输入 ctrl + c 终止预览,
然后输入 Hexo s -p 端口号更换一个新的端口即可。
现在来介绍常用的 Hexo 命令
npm install hexo -g #安装 Hexo
npm update hexo -g #升级
hexo init #初始化博客
命令简写
hexo n “我的博客” == hexo new “我的博客” #新建文章
hexo g == hexo generate #生成
hexo s == hexo server #启动服务预览
hexo d == hexo deploy #部署
hexo server #Hexo 会监视文件变动并自动更新,无须重启服务器
hexo server -s #静态模式
hexo server -p 5000 #更改端口
hexo server -i 192.168.1.1 #自定义 IP
hexo clean #清除缓存,若是网页正常情况下可以忽略这条命令
刚才我们已经可以在本地主机预览自己的网站,但是如果想要更多的人可以看到我们的博客,就需要将我们的网站推送到诸如 GitHub 这样的服务器。
在 Hexo 的根目录里,有一个名为_config.yml 的文件,称为站点配置文件。
Hexo 根目录下 Themes 文件夹下对应的每个主题文件夹中,也有一个名为_config.yml 的文件,称为主题配置文件。
推送站点之前,需要将我们的 Hexo 和 GitHub 关联起来。
打开站点的配置文件_config.yml,将文件最后几行代码修改为:
deploy:
type: git
repo: 这里填入你之前在GitHub上创建仓库的完整路径,记得加上 .git
branch: master
其实就是给 hexo d 这个命令做相应的配置,让 Hexo 知道你要把博客部署在哪个位置,很显然,我们部署在我们 GitHub 的仓库里。
最后安装 Git 部署插件,输入命令:
npm install hexo-deployer-git --save
这时,分别输入三条命令:
hexo clean # 清除缓存
hexo g # 生成网页
hexo d # 部署网站
完成后,打开浏览器,在地址栏输入你放置个人网站的仓库路径,即 username.github.io, 其中,username 需要替换为你自己的 GitHub 用户名。
此时,你就会发现你的博客已经可以在互联网上被访问了。
虽然我们的的博客已经可以在互联网上被访问,但网址是 GitHub 提供的二级域名 username.github.io, 不方便记忆。此时、我们就需要绑定自己的域名。
- 解析域名
我这里使用的是 DNSPod,其他域名解析平台同理。
最简单的方法是添加一条 CNAME 记录: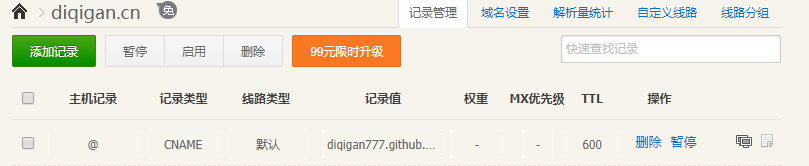
主机记录是指域名前缀,按需求填写,@表示直接解析主域名;
记录类型选 CNAME,表示别名解析;
记录值写自己的放置网站的仓库路径,也就是 username.github.io;
其他项保持默认即可。 - 修改 GitHub 设定
只在域名商处修改 CNAME 后,输入你设定的域名是会被导到你的 Github pages 页面没错,不过由于你的这个域名 Github 不知道,Github 就会高冷地给你返回了一个 404。其实 Github 很听话,你只要老实告诉它你的 “新名字” 就好了。
在 {your_hexo_folder}/source/ 下,创建一个名字为 CNAME 的文件,内容即是你的个人域名。保存文件,然后执行以下代码:diqigan.cn
再次打开浏览器,输入自己的域名,你会发现自己已经可以通过自己的域名访问 GitHub 上自己的博客了。如果你不喜欢 Hexo 默认的主题,可以更换不同的主题。Themes | Hexo,我自己比较喜欢的是 Litten 的 Yilia主题。hexo g
hexo d
在 Hexo 目录下打开命令行,输入:修改 Hexo 目录下的站点配置文件_config.yml, 将 theme 项修改为 yilia。$ git clone https://github.com/litten/hexo-theme-yilia.git themes/yilia
然后进入主题文件夹 Themes/yilia 下,修改主题配置文件_config.yml。
配置文件里面注释写得很清楚,这里不再赘述。 - 这里说一点,头像文件可以放在 Source 文件夹下,然后主题配置文件里的路径是从这里开始的。
比如我的目录结构是这样:
主题配置文件这样写:#你的头像url
avatar: /pictures/personal/avatar.png
个性化设置
所谓的个性化设置就是根据个人需要添加不同的插件及功能。
基本的有:
在站点配置文件_config.yml 修改基本的站点信息
# Site
title: Seven's blog
subtitle: 你不会找到路,除非你敢于迷路
description: Seven's Blog
author: Seven
email: [email protected]
language: zh-hans
timezone: Asia/Shanghai
依次是网站标题、副标题、网站描述、作者、网站头像外部链接、网站语言、时区等。
在主题配置文件_config.yml 修改基本的主题信息,如:
博文打赏的微信、支付宝二维码图片等,以及社交外链的设置,即在侧栏展示你的个人社交网站信息。
我这里只完善了 GitHub 和邮箱信息:
subnav:
github: "https://github.com/diqigan777"
mail: "mailto:[email protected]"
其他个性化设置可自行研究。
初识 Markdown
Markdown 实际上是个非常简单、非常容易学习的语法。这个语法简单到每个人都可以在 5 分钟以内学会。应该是为数不多,你真的可以彻底学会的语言。
更重要的是,Markdown 语法所有要素,是与写作的习惯一脉相承的,套用句俗语:仅为写作而生。
我们总结 Markdown 的优点如下:
- 纯文本,所以兼容性极强,可以用所有文本编辑器打开。
- 让你专注于文字而不是排版。
- 格式转换方便,Markdown 的文本你可以轻松转换为 html、电子书等。
- Markdown 的标记语法有极好的可读性。
关于 Markdown 的入门推荐参阅这篇文章:献给写作者的 Markdown 新手指南
Markdown 的详细语法和参考:Markdown 语法说明 (简体中文版)
关于 Markdown 的编辑器,个人推荐使用 sublime text3 + MarkdownEditing插件 + OmniMarkupPreviewer插件。
这两款插件的安装及使用参见:介绍 Sublime3 下两款 Markdown 插件
MarkdownEditing 的快捷键参见:MarkdownEditing 快捷键
如果 OmniMarkupPreviewer 预览报 404 错误,参见:关于 OmniMarkupPreviewer 404
测试 Hexo 的时候我们创建了一篇测试文章 “Test”,现在是删除它的时候了。
删除 Hexo/source/_posts 文件夹下的 Test.md 文件,
执行以下命令更新博客:
hexo g == hexo generate #生成
hexo s == hexo server #启动服务预览
hexo d == hexo deploy #部署
博文就被删除了。
在命令行输入:
hexo n "博客名字" #新建文章
我们就会发现 Hexo/source/_post 文件夹下多了一个 博客名字.md 文件,使用 Markdown 编辑器打开,就可以编辑我们自己的博客了。
这里是我的一篇博文示例:
编辑过程中可以通过 OmniMarkupPreviewer 插件实时预览,也可以通过命令
Hexo s 在本地浏览器预览博文效果。编辑完成后,执行命令:
hexo g #生成网页
hexo d #部署网页
生成并部署网页,随后在浏览器中输入域名浏览。
当博文中有图片时,若是少量图片,可以直接把图片存放在 source 文件夹中,但这显然不合理的,因为图片会占据大量的存储的空间,加载的时候相对缓慢 ,这时考虑把博文里的图片上传到某一网站,然后获得外部链接,使用 Markdown 语法, 完成图片的插入,这种网站就被成为图床。
我自己使用的是极简图床 + 七牛云。
极简图床支持截图粘贴,拖拽粘贴,而且上传图片后会自动生成 Markdown 格式的图片链接,用户体验上佳;
七牛云是国内领先的云存储服务商,为普通用户提供了 10G 的免费空间,图片放在这里相对放心。
具体设置方法参见:极简图床 + 七牛云设置方法
到这里,我们基本上可以写一篇图文并茂的文章了。但是如果文章篇幅过长,你会发现一个问题:博客首页文章列表的所有文章都是全文显示。诶?说好的截断呢?主题配置文件_config.yml 里面明明有截断文章选项,为什么不起作用?
不用担心,这个配置是没问题的。此时、你只需要在文章合适位置添加代码:
<!-- more -->
代码之后的文字就不会显示在首页啦。比如: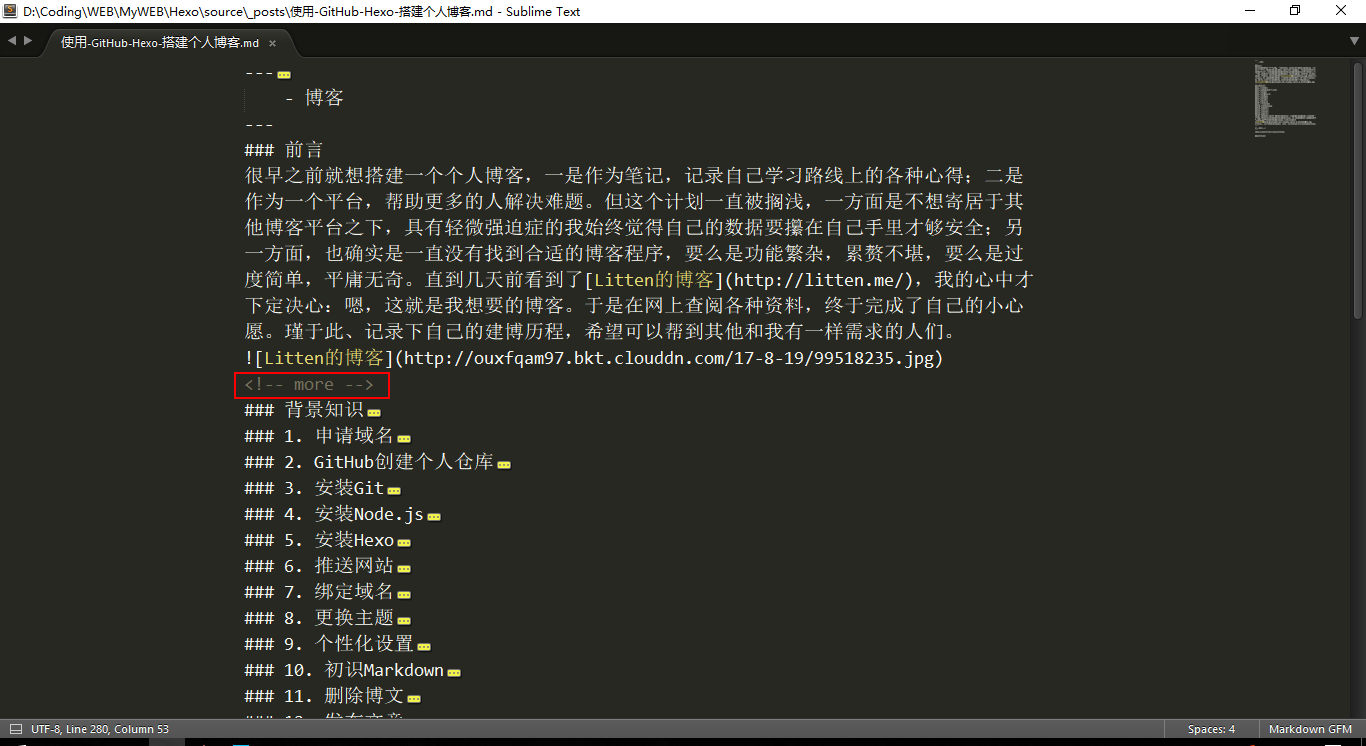
现在,是不是方便多了呢?
到这里,一个基本的 Hexo 博客已经建成了。
当然还有一些进阶的设置,包括各种插件的安装以及主题的优化等等。研究通彻之后,我会开另一篇博文来进行介绍。
谢阅!
Recommend
About Joyk
Aggregate valuable and interesting links.
Joyk means Joy of geeK