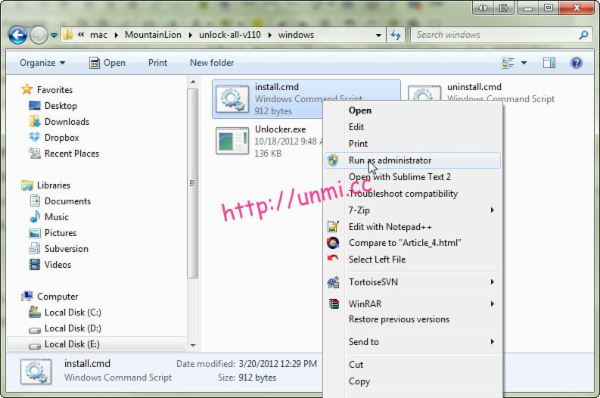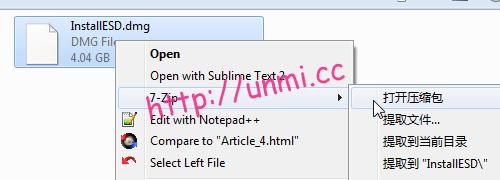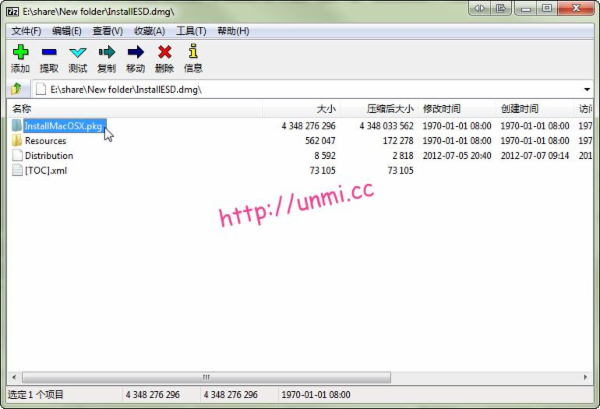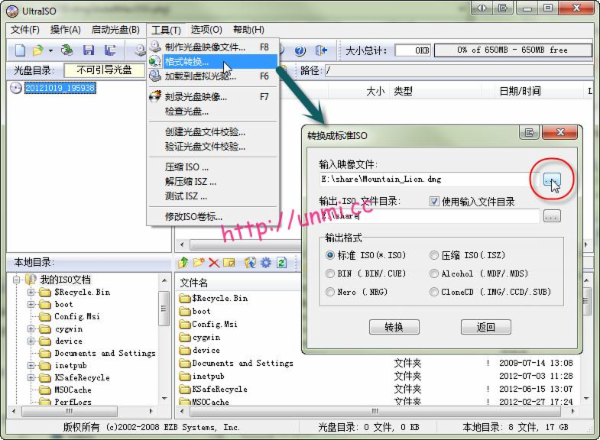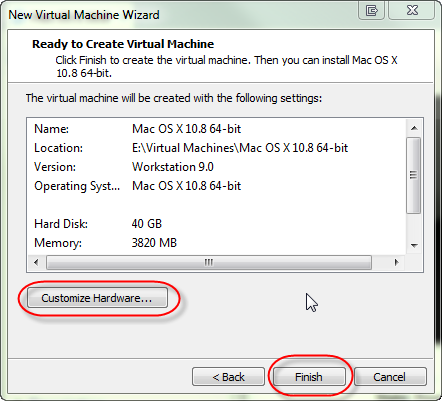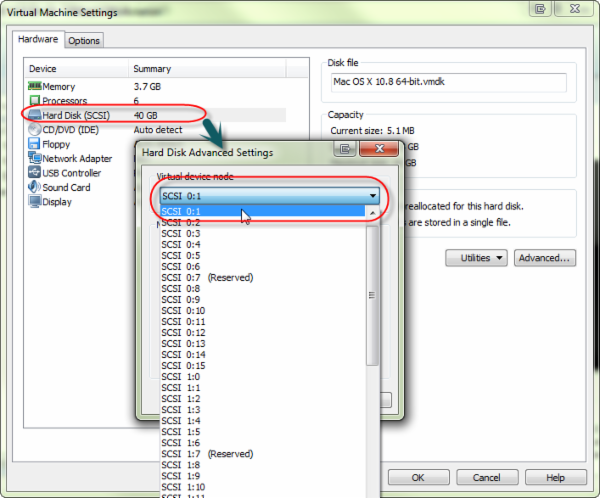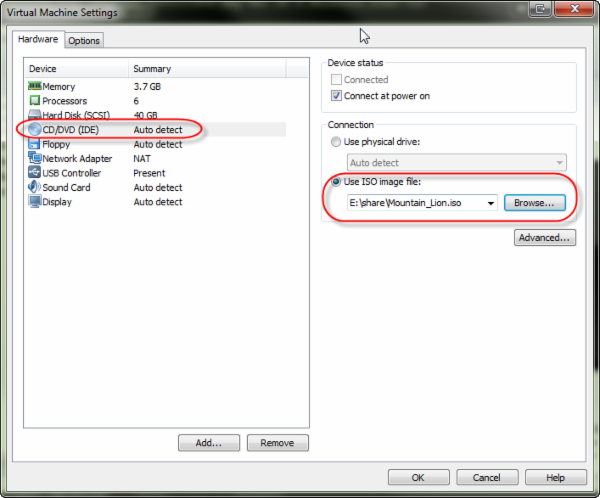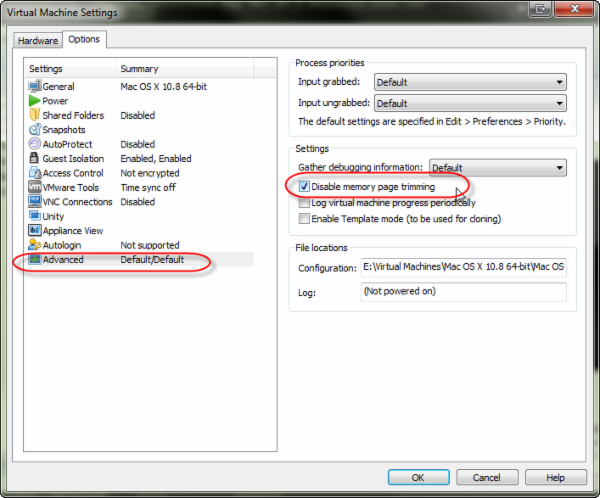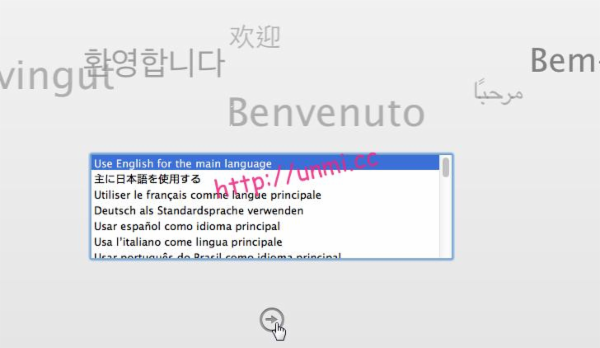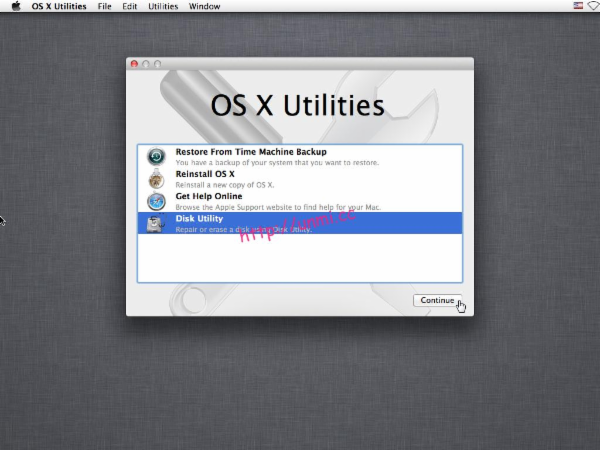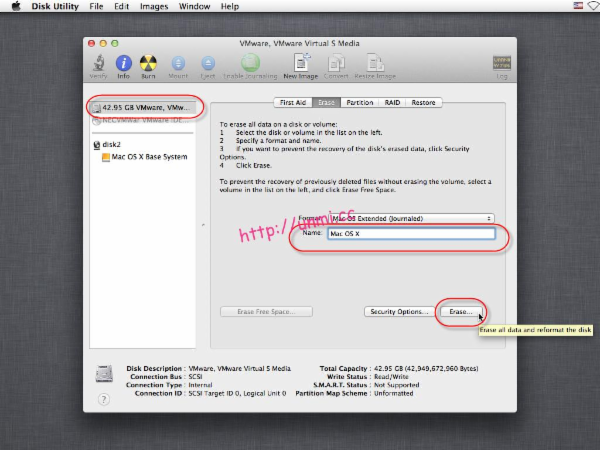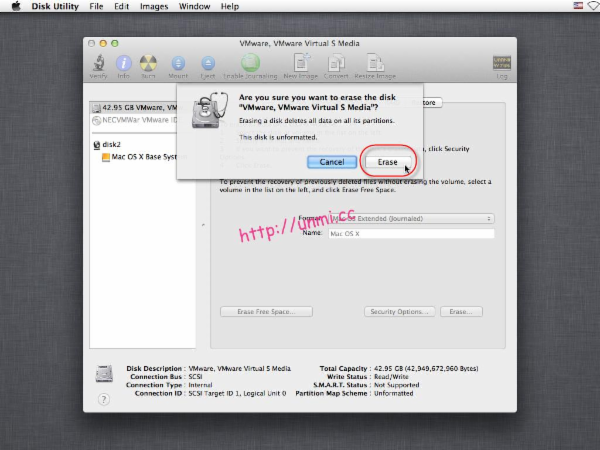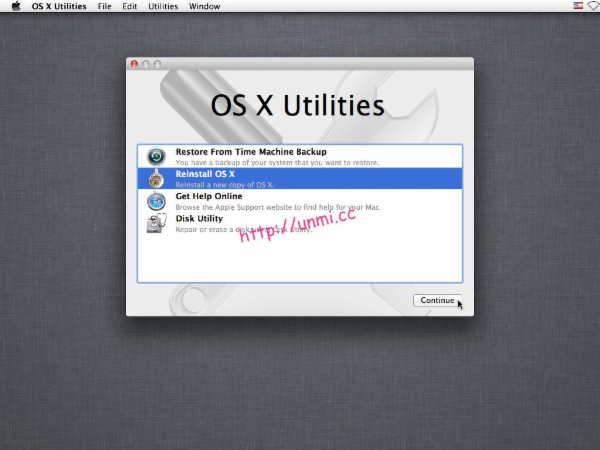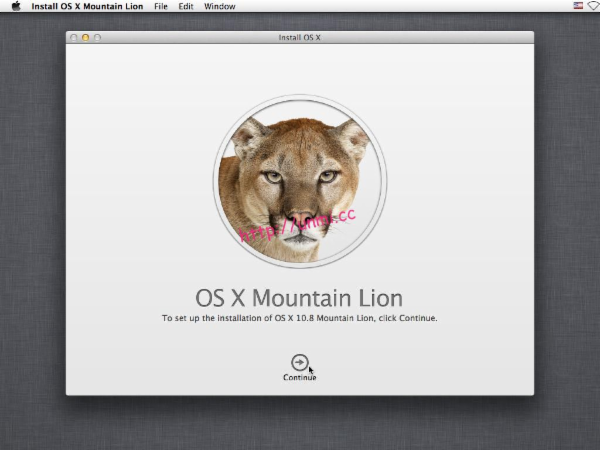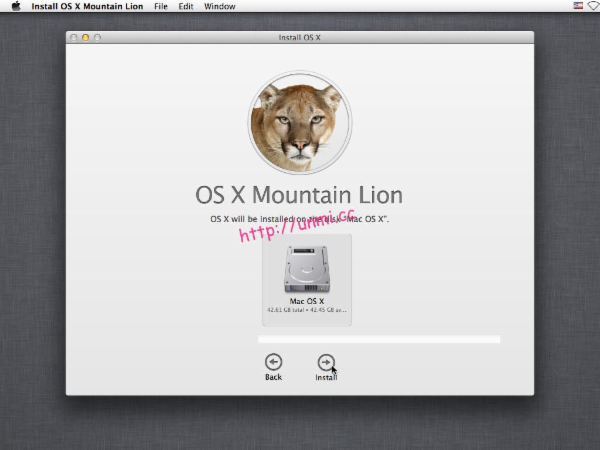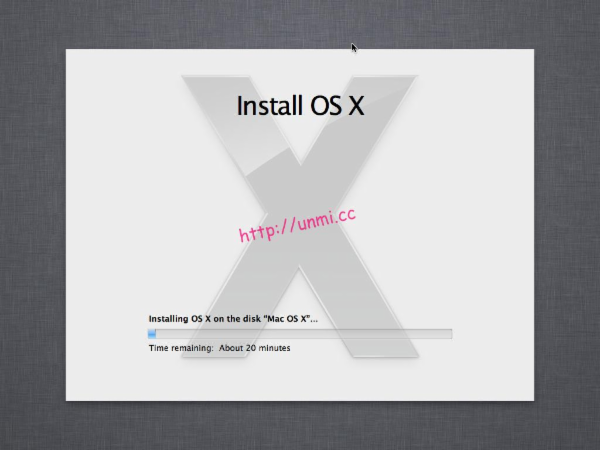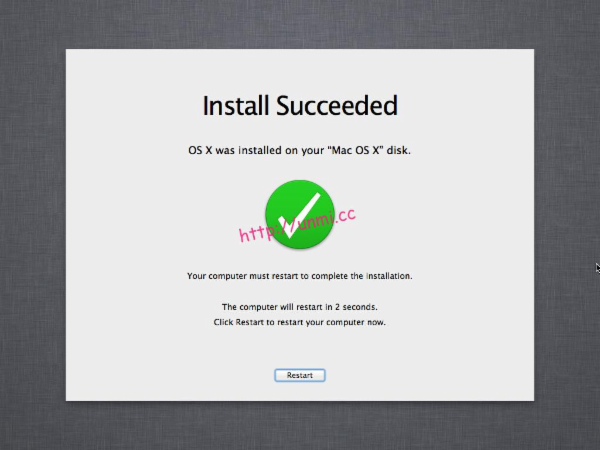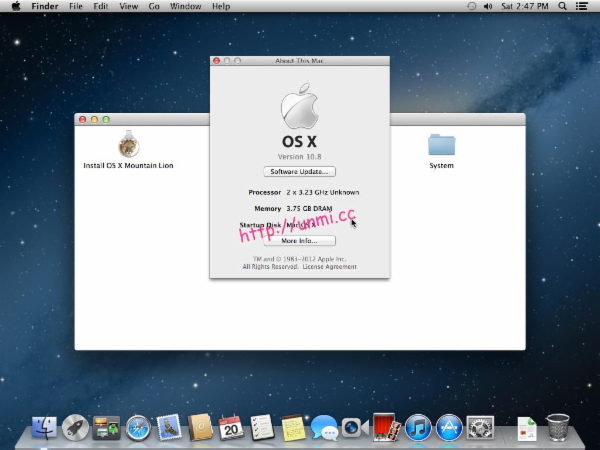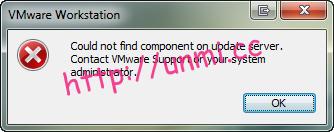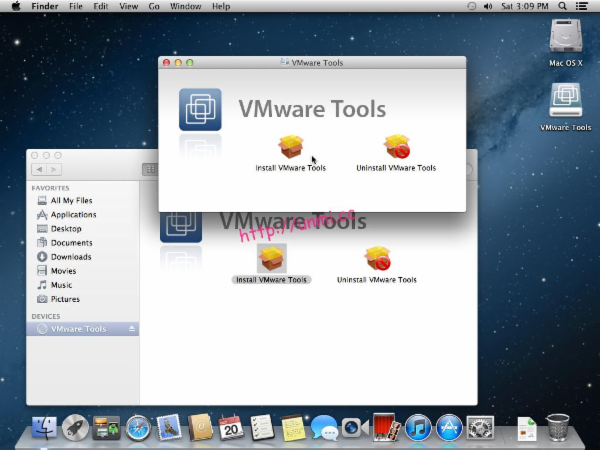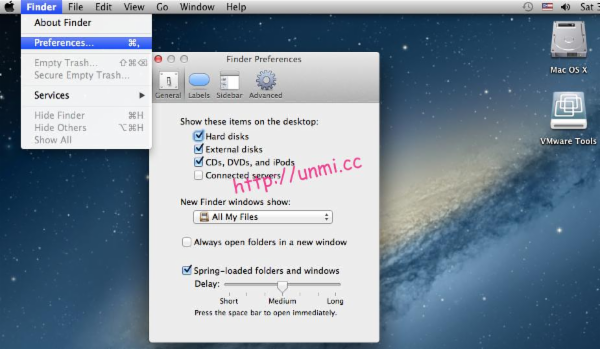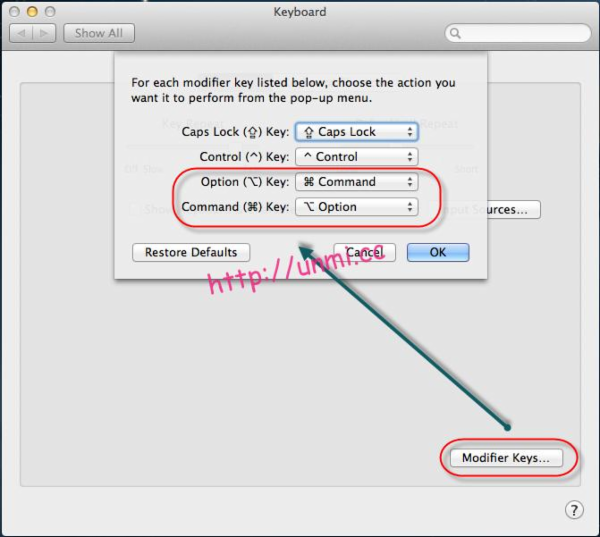VMware 9 安装 Mac OS X 10.8 Mountain Lion 图文全程
source link: https://yanbin.blog/vmware9-install-mac-os-x-mountain-lion/
Go to the source link to view the article. You can view the picture content, updated content and better typesetting reading experience. If the link is broken, please click the button below to view the snapshot at that time.
VMware 9 安装 Mac OS X 10.8 Mountain Lion 图文全程
2012-10-20 — Yanbin
本教程是在 VMware 9 下安装当前最新版的 Mac OS X Mountain Lion 苹果系统。曾在 VirtualBox/VMware 下安装过 Mac OS Lion 系统,但安装后是无法升级到 Mountain Lion 的,所以直接上最新版。以前虚拟机安装苹果系统总有点麻烦事要处理,比如 About This Mac 黑屏,分辨率修改复杂些,借助别的 ISO 文件来引导系统。下面是我在 VMware 9 中安装 Mac OS X Mountain Lion 的全过程,比以往的安装方法要简单。
首先,硬件上你要有一个支持虚拟化技术的 CPU,足够用的内存。我的软硬件环境是 i7 CPU + 8G RAM + Win7 64Bit 英文版。
安装所需软件:
1. VMware 9.0 -- 可在网络上下载并可找到注册码,VMware 8 破解后也没有 Mac OS X 10.8 的选项
2. VMware 安装 Mac OS 的补丁: unlock-all-v110 -- 它可让你在 VMware 中选择 Mac OS X 系统
3. Mac OS X Mountain Lion 下载: Mac OS X 10.8.torrent -- 下载来的文件是 InstallESD.dmg
4. 7-Zip 压缩解压缩工具,免费的,网络随处找得到,用 Winrar 都解不了 InstallESD.dmg
5. UltraISO: UltraISO -- 用于把 dmg 文件转换成 iso 光盘镜像,也可以用命令行工具:dmg2img
安装步骤:
1. 安装 VMware 虚拟机,不用多说
2. 破解 VMware 9 使其支持 Mac OS X
下载的 unlock-all-v110.zip 文件,解开来,以管理员模式执行目录中的 windows/install.cmd 命令
你也可以先以管理员身份进到控制台,再运行 install.cmd 命令,总之它需要管理员权限才成。Unlocker 会自动完成停止 VMware 服务、备份和破解程序文件,和重新启动 VMware 服务等一系列操作,因为你还可以运行它的 uninstall.cmd 把 VMware 恢复成原样的。
VMware 破解后就会有 Apple Mac OS X 的操作系统选择,后面会说到。这个 Unlocker 程序也可以用于 VMware 8,但在 VMware 8 中没有 Mac OS 10.8 的版本可选。
3. 获得 Mac OS X Mountain Lion 安装包
先要安装 7-Zip,通过 Mac OS X 10.8.torrent 下载的文件是 InstallESD.dmg,要用 7-Zip 打开这个文件,最终提取出藏在 InstallESD.dmg\InstallMacOSX.pkg\ 中的 InstallESD.dmg 文件,操作如下图:
把上面的 InstallESD.dmg 提取到某个目录下,也可以直接拖到某个文件夹中,为不使混淆,我们把提取出来的 InstallESD.dmg 改名为 Mountain_Lion.dmg。
转换上面的 Mountain_Lion.dmg 为 VMware 能识别的 ISO 镜像文件,打开 UltraISO 程序,选菜单 工具/格式转换,会弹出窗口 转换成标准 ISO,然后选择前面提取出的 Mountain_Lion.dmg 文件,指定输出目录:
完成后得到 Mountain_Lion.iso 文件,这就是我们要用的系统安装镜像文件。
4. 创建和设置 Mac OS X 10.8 虚拟机
1) 新建虚拟机,选 Custom (advanced), 自定义(高级)
2) 选硬件兼容 Wordstation 9.0, 再 以后安装操作系统
3) 这里因为 VMware 被 Unlock 破解了,所以有 Apple Mac OS X,以及下面的各个版本可先。未破解的 VMware 在 Linux 下方不存在 Apple Mac OS X 选项的。自已命名虚拟机的名称和存放目录。
4) 根据你的硬件条件来选 CPU 数量和核心数,虚拟机分配的内存,2G 太少,最好 3G 以上。
5) 网络类型选 NAT 比较方便。
6) 根据实际选择 创建新的虚拟磁盘,或者用已有的虚拟磁盘,甚至直接使用物理磁盘(个人用户很少用这项)
7) 默认磁盘大小就是 40G,差不多的。虚拟磁盘存成单一的文件在目录中要好看些。然后是虚拟磁盘的名称和位置,默认在所创建的虚拟机目录下。
8) 最后的汇总,可以点 Finish 完成进到 VMware 主界面,后面再设置该虚拟机的属性,或者直接点击 Customize Hardware 进一步详细的设置虚拟机的硬件。
9) 既可以通过虚拟机的右键属性 Settings... 进行虚拟机的设置,也可以点 "Edit virtual machine setting" 进入到后面的虚拟机设置界面。
10) 设置硬盘类型,点右边的 Advanced... 然后选择 Virtual device node 为 SCSI 0:1
11) 光驱 CD/DVD 浏览前面生成的 Mountain_Lion.iso 系统镜像文件。有说可点击这里的 Advanced... 选择光驱为 SCSI 0:10 模式,这个不打紧。
12) Display 里请打开 3D 加速,这个比较重要。
13) 切到 Options 标签页,General 通用里,把 Enhance virtual keyboard 设置为 Use if available,这可以增强使用体验。
14) 再到高级(Advanced) 里,勾上 Disable memory page trimming,禁用内存页面微调。
15) 用文本编辑器打开虚拟机配置文件(我的是 E:\Virtual Machines\Mac OS X 10.8 64-bit\Mac OS X 10.8 64-bit.vmx),反正就是那个 vmx 文件。在最后一行加上:
mainMem.useNamedFile = "FALSE"
这个配置操作用于禁止 VMware 虚拟机在硬盘中放置内存镜像,可防止虚拟机运行过程中出现硬盘读写繁忙的惨状
5. 启动虚拟机并安装 Mac OS X 10.8
由于前面已设置了虚拟机的系统镜像文件是 Mountain.Lion.iso,且默认是先从光盘引导,所以现在可以用它来引导虚拟机了。选择刚刚建立的虚拟机,然后 Power On (通电),就经由灰苹果界面进到
1) 语言选择:
我选择英语,点右向箭头,语言里可以选择中文。
2) 磁盘分区
因为没有磁盘分区,所以首先会进到 OS X Utilities 界面来,选择 Dis Utility, 然后点击 Continue 按钮
选择 VMware 那个磁盘,右边进到第二项 Erase 标签页,Format 用 Mac OS Extended (Journaled), Name 自己命名,这里写成 Mac OS X,以后会看得到的。
然后点 Erase... 按钮,上方弹出提示:
再次点击 Erase 按钮,完成格式化后,可以在上图中 42.95 GB VMware ... 下的位置看到 Mac OS X,这时候可以点左上角的关闭按钮关闭这个 VMware, VMware Virtual S Media 窗口,再次回到 OS X Utilities 窗口。
这时候,选择 Reinstall OS X 项,Continue 后,要开始真正的安装拷文件的过程了, OS X Mountain Lion
Continue 后,同意协议,就进到选择磁盘的界面,只有一个磁盘可选择,选上,继续:
现在开始拷贝文件,大约 5 分钟
这一步完成后会自动重启后进到程序安装的界面:
耗时要 20 分钟左右(是在我的虚拟机上的情况),完了之后,安装过程就宣告完成了
系统自动重启,进到一些基本的设置界面了
经过语言选择,键盘选择,设置 Apple ID, iCloud,Location 等设置后就进到创建计算机帐户的界面:
有了帐户,就可以开始使用新装的苹果了
Start using your Mac, 开始体验吧
可以看看 About This Mac 也是可用的,不会像以前安装完后看 About This Mac 还会黑屏一闪,必须装个补丁才能解决。
好啦,现在虚拟机中的 Mac OS X Mountain Lion 可正常工作了,可在线更新系统。
安装 VMware Tools, 修改系统分辨率
当然只还有一件事,它只工作在一种分辨率下,即 1024x768,在 System Preferences/Displays 中也没别的可选。这就要装上 VMware Tools,注意到在前面解锁 VMware 时 darwin.iso 文件到 VMware 安装目录中,这里要用到它。有人介绍说可以像其他 Guest 系统一样安装 VMware Tools, 即从 VMware 菜单 VM/Install VMware Tools 来安装,不过我一操作就会碰到这个问题:
原因是在点击 VM/Install VMware Tools 菜单时 VMware 无法自动帮你加载 VMware 安装目录下的 darwin.iso 文件。那么可以手工来加载这个 darwin.iso 文件。像前面指定光盘镜像文件一样的操作,加载 VMware 安装目录下的 darwin 文件。
然后会自动弹出 VMware Tools 的安装界面(不自动弹出的话,可以从 Finder 中打开光盘)
成功安装 VMware Tools 后,按提示重启系统。
从 System Preferences/Displays 中可选择不同的屏幕分辨率:
并且虚拟机系统的分辨率还能够自适应 VMware 窗口大小来自动调整。
另外,要在桌面上显示磁盘,光盘,外部存储 图标的方法是: Finder 菜单 Preferences...,再勾选上 Hard disks, External disks, CDs, DEVs, and iPods.
终于可以收工了。现在的苹果和乔布斯的苹果基果没有什么区别了。如果你的硬件足够劲,给虚拟机分配的硬件资源够棒的话也会一样的流畅。键盘方面默认的是 Win 为苹果键(Command),Alt 为 Option 键,你可以在 System Preferences/Keyboard 窗口,点 Modifier Keys... 进行调整,比如下图中的设置:
就把 Option 和 Command 换了个个,实际效果就是 Win 键是 Option 键,Alt 是苹果键(Command),这更符合苹果键盘的按钮排列习惯。
整个安装、设置过程真的说完了,接下来就是安装各种应用软件体验 Mac 了,想装个 XCode 来做 iOS 开发也行。
参考: 1. VMware 虚拟机安装 Mac OS X Mountain Lion 苹果系统
2. VMware虚拟机安装MAC OS X Mountain Lion详细图文教程
Recommend
About Joyk
Aggregate valuable and interesting links.
Joyk means Joy of geeK