

How to guide for custom Praises in Microsoft Teams
source link: https://myteamsday.com/2020/12/15/custom-praises-teams/
Go to the source link to view the article. You can view the picture content, updated content and better typesetting reading experience. If the link is broken, please click the button below to view the snapshot at that time.
How to guide for custom Praises in Microsoft Teams

Microsoft Teams got finally Custom Praises out last week. This means you can do awesome praises / endorsements to your colleagues in your own organization theme and color. That makes praises to feel even better and sharing that Good Will & Gratitude makes even more sense. For raising spirits and increasing motivation it is a great practice to give kudos to your colleagues for the work well done. We don’t thank them enough so now is a another great chance to start a new practice and let your colleagues know you appreciate them.
Some facts first
- You need to be Teams Administrator to be able to add custom Praises
- If you are not a Teams Admin you can take steps from this blog post and ask your organization’s Teams Admin to add Custom Praises
- Everyone will be able to see and use them – you can not limit them to specific people or teams. However you can limit Praises based on locale – excluding Custom Praises from specific locale users.
Get Started at Teams Admin Center

You can find Praise-app by
- Opening Teams Admin Center
- Navigating to Teams Apps – Manage apps
- Searching for Praise
- Clicking Praise open

When you have Praise open click on Settings

In there you can see that I already have added one with a Finnish title. We add soon a another one.
You have two options there.

You can choose to turn off Default badges if you wish to. However – those are great basic badges so I recommend you keep them on. Social and emotional learning badges for education are great add – of course if you feel there will be too many badges to choose from then don’t activate it. It is off by default. Learn more about those badges from here. I like the way they look and represent so I’d recommend turning them on.
Creating a Custom Praise
What is the real deal where is the ability to add your own Custom Praises. You get started by clicking Add.

You do the adding on the right side pane where you need to enter information.
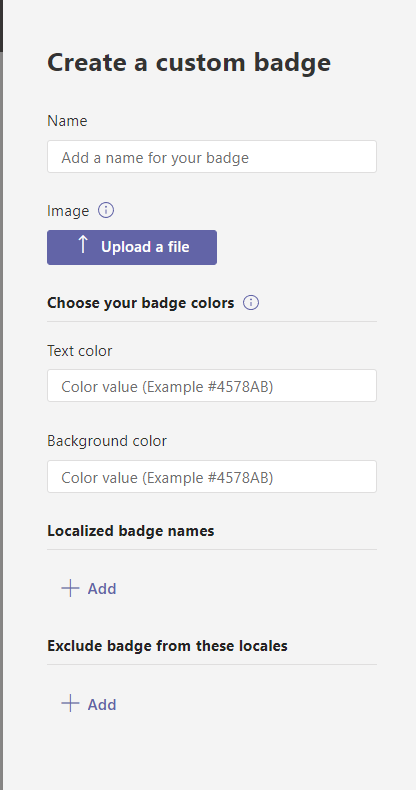
First you create a good name for the Praise. After that you will add image to it.
- Image aspect ratio needs to be square (or 1:1)
- It needs to be 216 x 216 in dimensions. The guiding text says “at least 216×216” but the text is incorrect.
- If it is not a square image then make sure that badge/praise background color is transparent
- Image must be less than 40KB in size
I use SnagIt to create these badges but any tool is ok. Check out the guide for creating badges in Docs.Microsoft.Com for more details.

After the image you need to consider text color and badge/praise background color. You need to enter these colors in HEX code. I used SnagIt to figure our color HEX values. You might have some preferred values in your organization’s branding guide.
To make it easy I just duplicate values from my previous demo praise with #FFFFFF (white) for text and #009445 (green) for the background. Docs.Microsoft.Com Praise Guide has this simple but greatpicture to make it easier to understand how to create a badge.
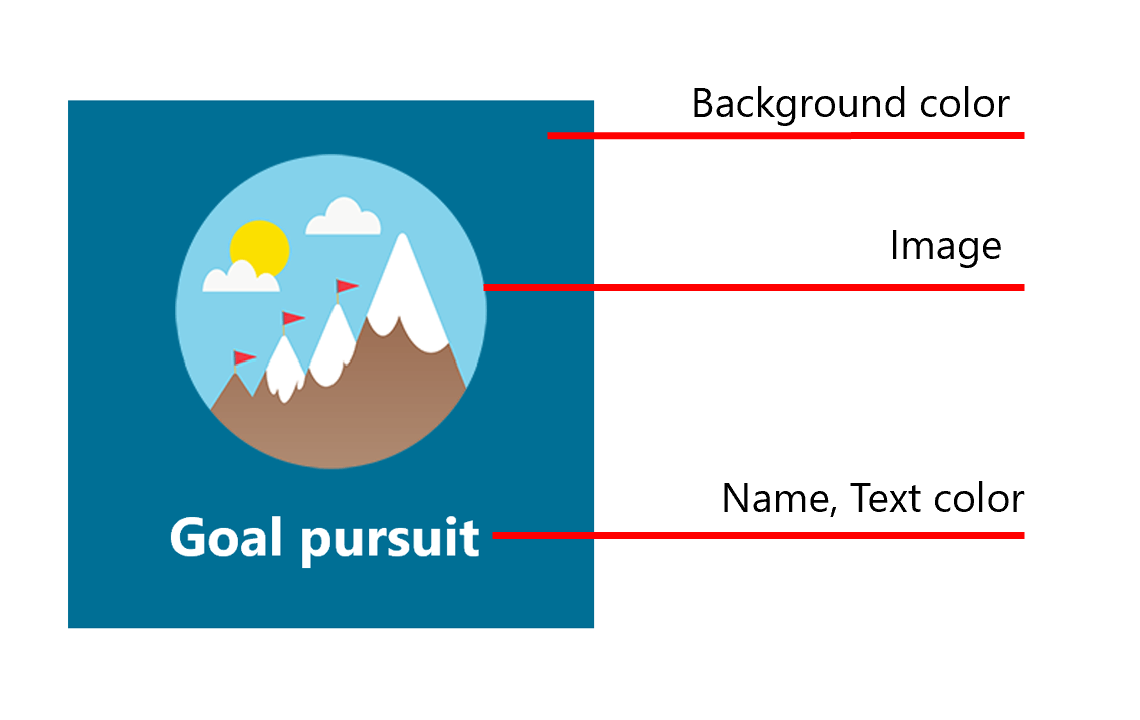
You can also localize badge/praise name for different languages

Let’s add a Finnish name “Voittaja!” for this badge

And finally if you think your badge/praise is not relevant to some language users you can exclude it from their UI.

And since we are done you hit Apply. Before Apply you need to remove the Exclude badge language with the trash can icon if you don’t choose a language to exclude.

You can add and edit more badges and once you are done you hit Submit.

Badges will appear for your tenant’s teams users in a few hours – sometimes it can be faster but sometimes it takes hours. Meanwhile you will see that they are being processed information in the app settings at Admin Center.

Using the badge
When you are in a channel or in a chat you can add the Praise to the conversation. Hit a new conversation and look for Praise app under … menu if that is not directly available next to GIF and Sticker.

You will see the custom badges/praises in the list first.

It will make it easy to pick up organization’s own praises. Since I have Social and emotional EDU badges enabled those are visible also in the app.
After that it is just like using any other Praise. Simple, easy and sharing the joy & appreciation


In here you can see how colors affect the badge/praise: Background color is used wherever the custom praise picture has transparent color. And the badge name is written on top of the background color with the text color you chose earlier. This is why it is important to think how these colors work together to keep the praise readable and inclusive.
The receiver sees the result in the channel.

You should also read my good friend Chris Hoard’s blog post about this subject for more insights and information: Teams Real Simple with Pictures: App Customisation with Praise
Recommend
About Joyk
Aggregate valuable and interesting links.
Joyk means Joy of geeK